You can export a workspace from one company to another or upload it to the BRIX Store catalog.
начало примечание
Note
BRIX Store will be available soon.
конец примечание
Please note that:
- You cannot export a workspace linked to global system objects, namely to other workspaces, apps, or business processes.
- You can export a built-in workspace:
- Entirely.
- Entirely as part of a solution. You can add an entire workspace with all of its apps, business processes and widgets associated with the workspace to one solution only.
- Add some of the workspace’s apps to a solution. In this case, the processes and widgets (both built-in and custom ones) associated with the workspace are not exported.
You can learn more about the details of exporting built-in workspaces in Built-in workspaces.
- Using
GlobalorNamespaceconstants in scripts restricts the export of system components. Read more about it in the Global constants in scripts article.
When you export a workspace, you export:
- Its business processes and apps.
- Left menu settings.
- Statuses and filters, configured in the apps.
- Counters.
- Groups and roles.
- Forms and context variables, used in business processes.
- Button settings from the apps.
- Global settings of app item view.
- Hidden apps, pages, and separators.
- Contracts and those of their source apps included in the exported workspace.
- Registration settings specified for Document type apps and document categorization folders specified in them.
Start export
To start exporting a workspace, click ![]() next to its name and select Export Workspace.
next to its name and select Export Workspace.
начало внимание
Only the users included in the Administrators group can export workspaces.
конец внимание
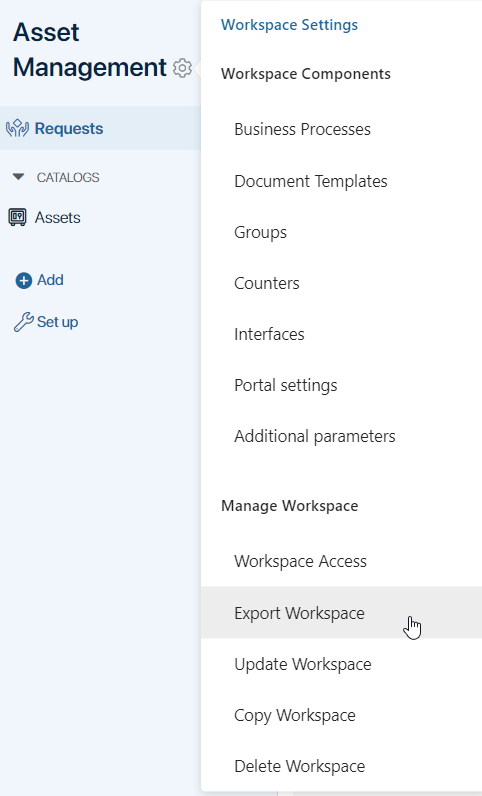
Next, in the window that opens, click Start Export.
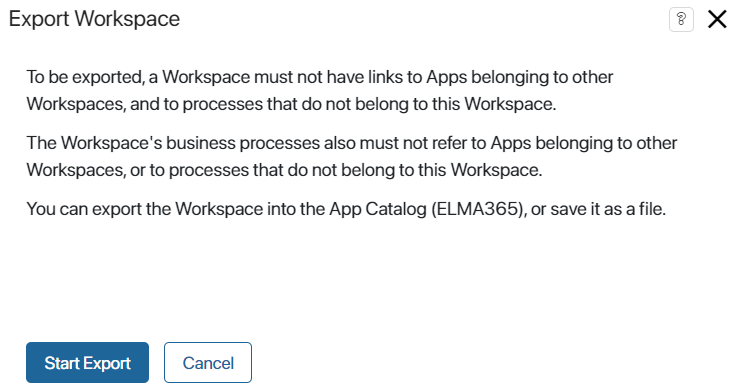
Step 1: Workspace checking
At the first export step, the workspace is checked for links between the exported workspace and global objects of the system.
If such links are detected, a corresponding notification will be displayed. You will not be able to export the workspace until the links are removed manually. In case you need to keep the link to other components, we recommend that you export the workspace as part of a solution.
You will also see a warning if scripts within a workspace have optional dependencies on other workspaces or modules. Such dependencies do not prevent export, but the correct work of the scripts is not guaranteed when importing the workspace later.
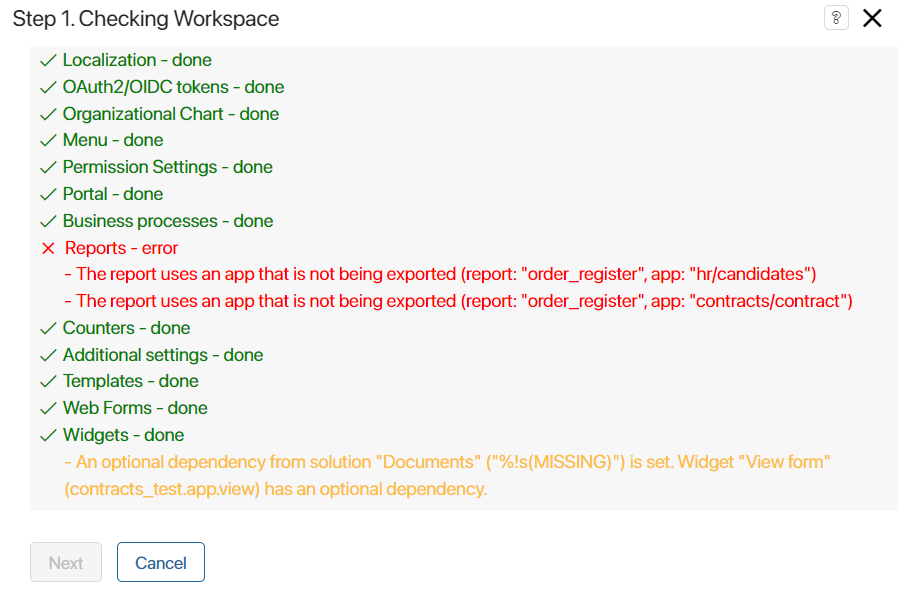
If there are no links to global system objects, the following notification will be displayed:
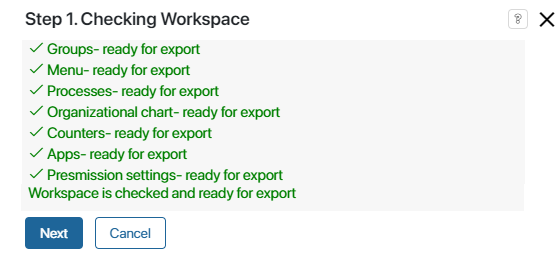
To continue export, click Next.
Step 2: Select an export option
At this step, choose a workspace export option: Export to BRIX Store or Export to File.
The further steps depend on the option you select.
Export to a file
To export a workspace as a file, click Export to File.
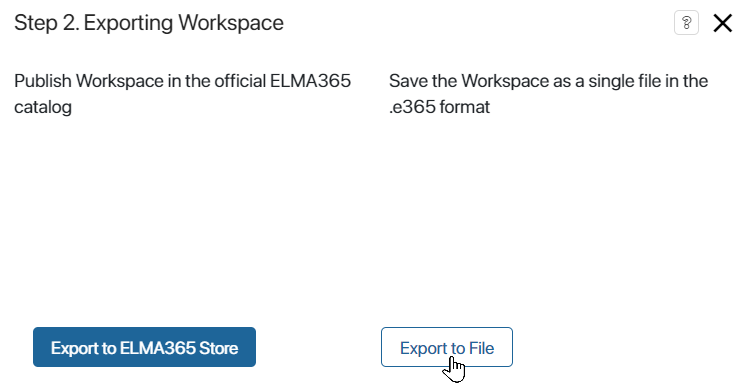
Step 3: Enter information about the workspace
In the opened window, fill in the fields:
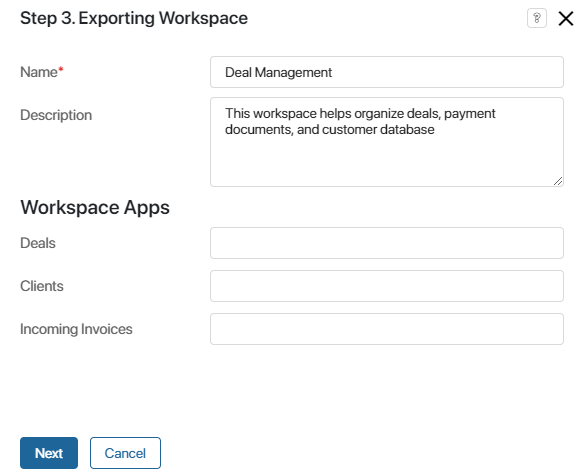
- Name*. The workspace name.
- Description. A description of the features and specifics of the workspace.
- Workspace Apps. The list of apps included in the workspace. If necessary, you can add short descriptions for the apps.
To continue exporting, click Next.
The workspace will be exported to a file. To save the file to your PC, click on the link in the opened window.
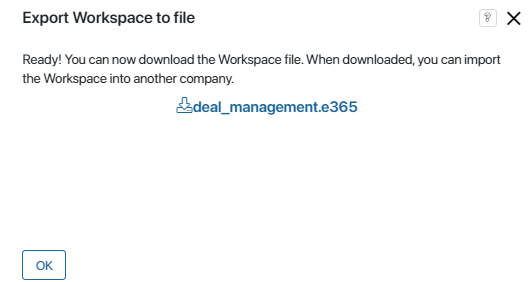
Later you will be able to import the file to another company.
Export to BRIX Store
To submit a workspace to the official BRIX Store, click Export to BRIX Store.
начало примечание
Note
BRIX Store will be available soon.
конец примечание
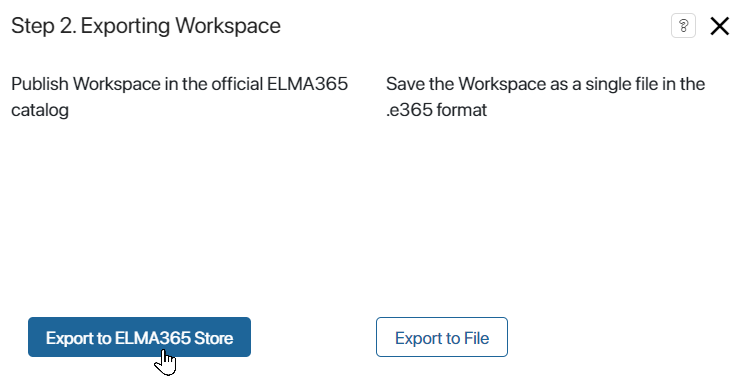
Step 3: Enter information about the workspace
In the opened window, fill in the fields:

- Name*. The name of the workspace which will be displayed in the official BRIX Store catalog.
- Description. A description of the features and specifics of the workspace.
- Screenshots. Attach the workspace screenshots that can illustrate its capabilities.
- Link to video. If necessary, add a link to a video, which demonstrates how to work with this workspace.
- Language. Select the language used in the workspace from the drop-down list. The default language is English.
- Category. Select the categories, to which the workspace belongs.
- Versions. If you are exporting a new version of a workspace which is already published in BRIX Store, check the box This is a new version of a Workspace that already exists in BRIX Store. In the opened window, specify the URL of the existing workspace.
- Workspace Apps. This unit contains all the apps, links, pages, and separators, included in the workspace. If necessary, you can add short descriptions for these elements.
To continue exporting, click Next.
Step 4: Sign in to BRIX Store
Sign in with your login and password. If you don't have an account in BRIX Store, click Register to create one.
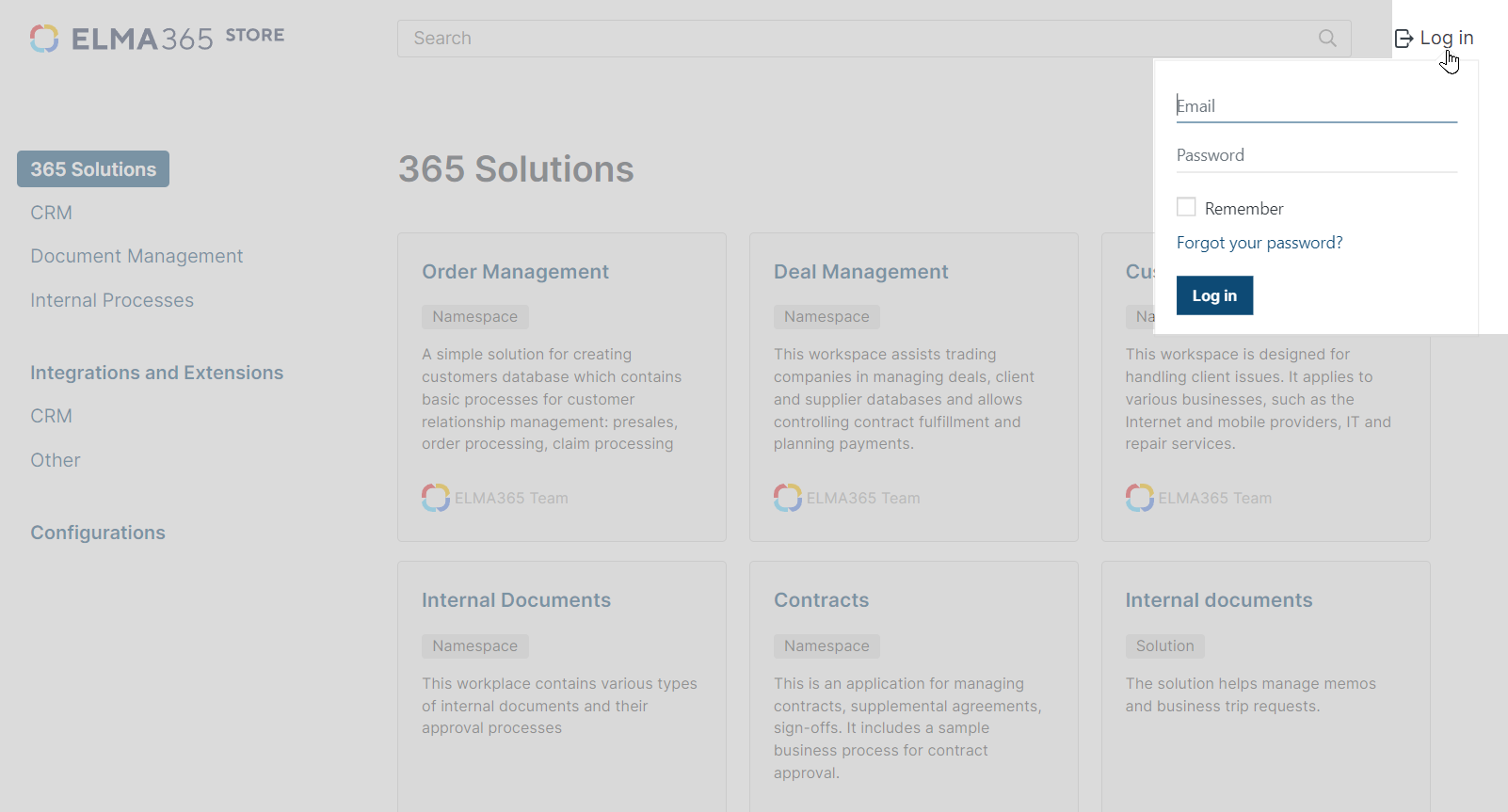
Check your Company information. If it is correct, click Publish.
If the workspace is published successfully, you will see a corresponding notification.
After that, the workspace will be checked by a moderator and published in the official BRIX Store catalog.
Found a typo? Select it and press Ctrl+Enter to send us feedback