Types of project plan tasks
The following types of tasks can be created in project plans:
- Task (
 ). This is a standard task with a deadline. Such tasks are highlighted in light blue in the plan.
). This is a standard task with a deadline. Such tasks are highlighted in light blue in the plan. - Milestone (
 ). This is a milestone created at a point in the project where you need to check the results of tasks completed by this time. When you create an assignment of this type, you only need to specify the start date. In the plan, a milestone is displayed as a purple diamond shape before it is completed and as a green diamond shape if completed.
). This is a milestone created at a point in the project where you need to check the results of tasks completed by this time. When you create an assignment of this type, you only need to specify the start date. In the plan, a milestone is displayed as a purple diamond shape before it is completed and as a green diamond shape if completed.
The plan tasks of the Tasks and Milestones are assigned to their executors after the project plan is published. You can view these tasks:
- In the Tasks workspace in the Project Tasks section.
- On the project page on the Project Schedule tab. To do this, hover the cursor over the task name, click the three dots icon, and select Open.
- On the project page in the All Tasks widget.
- Process (
 ). You can select a business process that needs to be launched at a certain step in the project. A task of this type can only be viewed in the project plan. It is displayed as a gray bar if the process has not yet started, and orange if the process has started or already completed. You will see the percentage of the process completion. When the process is completed, the task will be displayed as completed.
). You can select a business process that needs to be launched at a certain step in the project. A task of this type can only be viewed in the project plan. It is displayed as a gray bar if the process has not yet started, and orange if the process has started or already completed. You will see the percentage of the process completion. When the process is completed, the task will be displayed as completed.
When creating a task of the Process type, you need to specify additional data: the context, the business process, the variable, and the process input parameters.
By default, a task of the Process type starts on the date specified on its page. If sequential execution is configured, the process will start only after the previous linked task is completed.
Please note that you can start the process manually at any time. To do that, go to the project plan and open the page of the Process type task. In the Associated process field, click on the Start Process Task from Project Plan Element widget.
- Stage Task (
 ). This type of task is used to group tasks of other types in the plan. Its duration equals the duration of all tasks nested in it. In the plan, it is displayed as a pink bar. A task of this type can only be viewed in the project plan. A stage task is considered completed when all the tasks that it includes are completed.
). This type of task is used to group tasks of other types in the plan. Its duration equals the duration of all tasks nested in it. In the plan, it is displayed as a pink bar. A task of this type can only be viewed in the project plan. A stage task is considered completed when all the tasks that it includes are completed.
Please note that the system administrator can change the color for every task type in the project plan.
Add a task to the plan
To create a task in the project plan, open it in the editing mode and perform the following steps:
- Determine the type of new task and select it in the upper left corner of the plan:
- Click +Task to add a plan item with the Task type.
- Expand the menu and click on the desired name to create a task of this type.
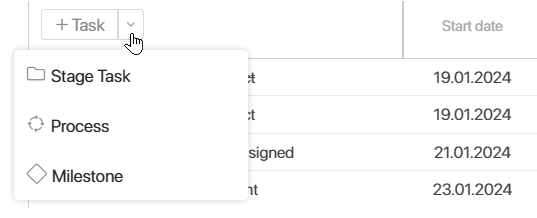
You can also add a plan item of the Task type by specifying a task name in an empty bar in the plan. Then select Enter. The task created in this way has the current start date by default, and its executor is the task author. The system administrator can disable this method of task creation, as the task creation form does not open and you cannot see all the fields available for filling in.
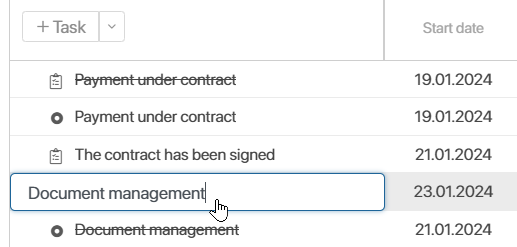
After that, the task creation form will open.
- Specify the name and description of the task, and select the person in charge. Please note, that the Type* field is not available for editing, because its value was set at the previous step. Fill in other fields, the list of which depends on the selected type:
- Control*. This field is displayed for tasks of Task and Milestone types. Select one of the following options:
- Participants. This field is available only for the tasks of the Task type. Here you can specify users who take part in fulfilling the task. After the project plan publication, a participant:
- Can open the task page in Task > Project tasks and leave comments in its activity stream.
- Cannot edit or complete the task, as well as edit the task progress, unlike the person who the task is assigned to.
- Is added to the Project Participants group and gets permissions granted to this group.
- Start date*, Due date*. Specify the due dates for task execution.
- Duration (days). It will be filled in automatically. If you change the value in this field, the end date will change according to the specified duration.
For tasks of the Milestone and Stage Task types, only the Start date* field will be displayed in the Deadlines section. - Expenses (estimated), Expenses (actual). These fields can be filled in the task sidebar and used to analyze the report on project expenses. The system administrator can customize such a report. To view the data on expenses, open the task in the project plan editing mode. Incomplete fields will not be displayed on the task page.
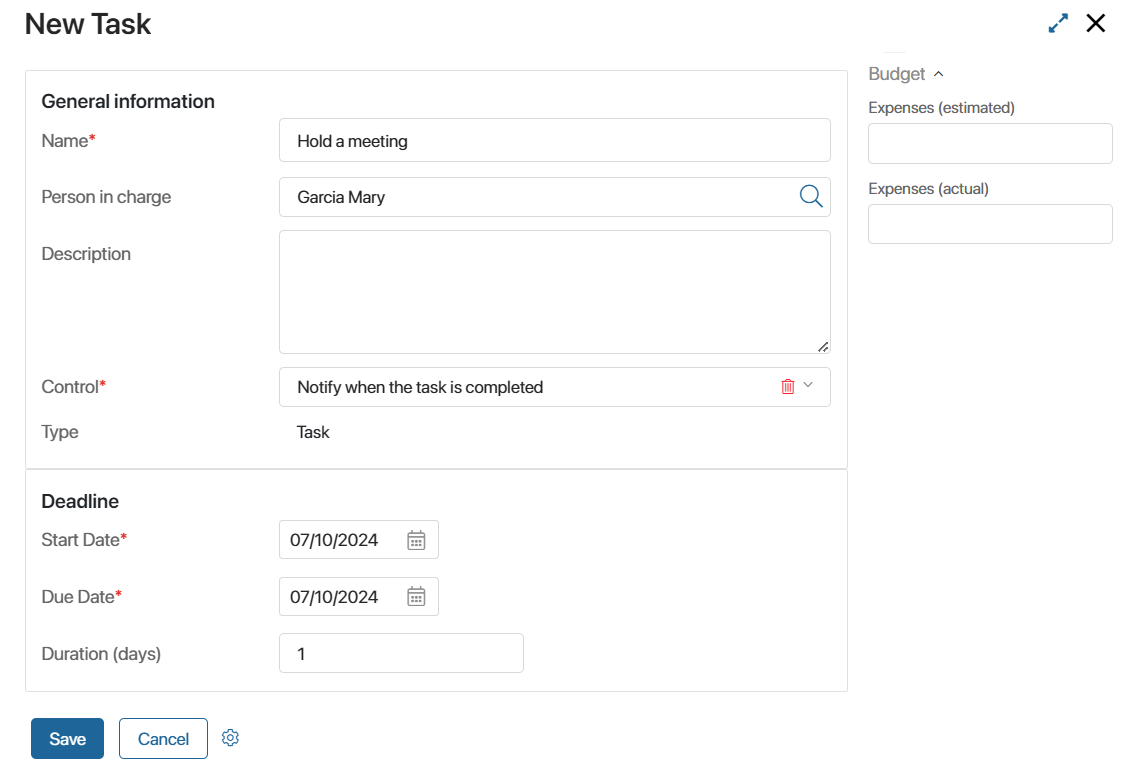
The set of fields may differ if the system administrator has changed the layout of the task page. For example, the Planned workload field for resource accounting was added. Read more in the Working with resources article.
Add a Process type task
If you are creating a task of the Process type, you need to fill in the additional Business process section along with the previously mentioned fields:
- Context. Select the item to be used in the process instance: Current Project, Current Project Plan, Current Project Plan Element. The fields of this item will be used as values of the process context variables.
- Business process. Specify the process that needs to be launched when the project reaches the start date of this task set in the plan.
- Link to field. Specify the process context variables that the item selected in the Context field will be sent to.
- Configure input parameters. Map the process input variables with the properties of the item selected in the Context field.
Add a subtask
You can create subtasks for the following task types:
- Task. You can add a subtask with the Task or Process type.
- Stage Task. You can add a subtask of any type.
Use the following ways to create a subtask:
- In the list of tasks, select the one you want to make a subtask and drag it to the parent task.
- Hover over the task name and click the three dots. From the context menu, select:
- Add Task. Create a subtask with the Task type.
- Add Process. Create a subtask with the Process type.
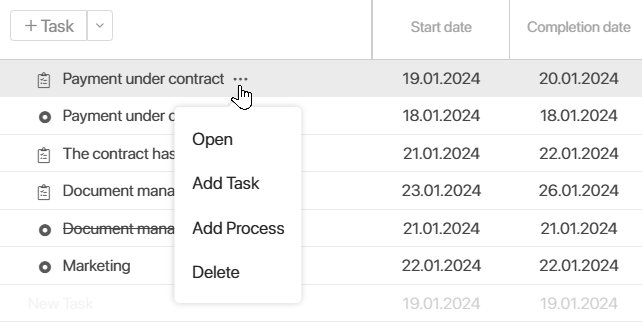
начало внимание
If you delete the parent task, the subtasks within it will also be deleted.
конец внимание
Once you’ve added all the tasks, set up their order of execution. To do that, define the dependencies between them. To learn more, see Link project plan tasks.
Found a typo? Select it and press Ctrl+Enter to send us feedback