If you want to make changes to a project plan, open it in the editing mode.
Edit, delete, or restore a project plan task
In the task list, you can:
- Edit task data in the table columns. To do that, click the cell you want to edit and enter new information. Please note that the system administrator may restrict editing of certain columns to prevent accidental changes.
- You can change the structure of the task list and configure their nesting by moving tasks using the Drag-and-Drop method.
- Use the task context menu. To do that, hover over its name and click the three dots icon. Select what you want to do:
- Open the task form to edit it.
- Execute a published task or return a completed task to work: it is available for a plan item of the Task or Milestone type.
- Add a subtask of Task or Process type: it is available for a plan item of Task type and for a stage task.
- Delete a task.
- Restore a task deleted in the current draft before it is published. To show these tasks in the plan, enable the Show deleted option.
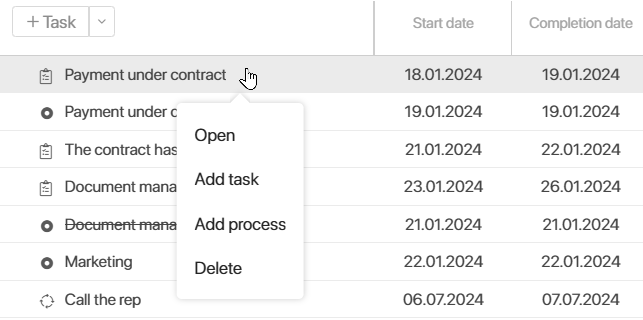
If a task of the Task or Milestone type is deleted, it is assigned the Canceled status. Such tasks can be viewed in Tasks > Project tasks, on the All tab. It will be crossed out.
You cannot change the start and end dates for a stage task. They are determined automatically by the deadlines of the nested tasks.
Change dates in the color chart
You can edit a task’s start and end dates in the project plan. To do this, move the task bar using the Drag-and-Drop method. To edit the start and end dates, drag the left or right border of the task bar forward or backward.
Was this helpful?
Found a typo? Select it and press Ctrl+Enter to send us feedback