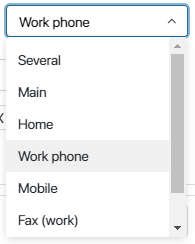There are two ways to create an app:
начало внимание
Only users included in the Administrators group can create apps.
конец внимание
Create an app from scratch
- In the left menu of a workspace, click Add.
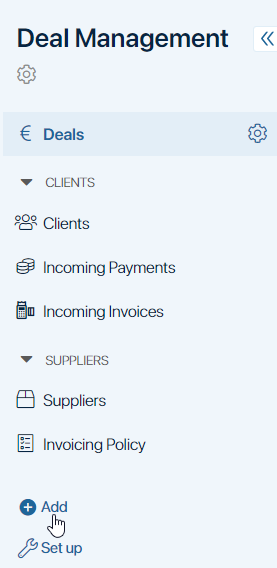
- In the window that opens, click on the App area.
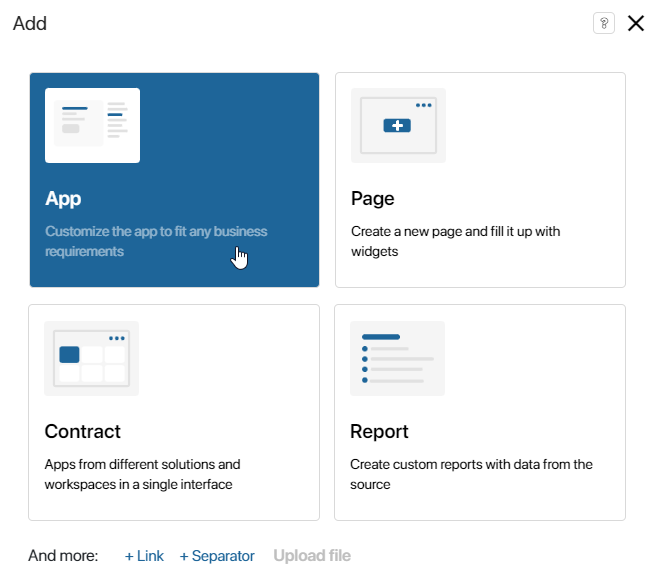
- Fill out the fields with information about the app.
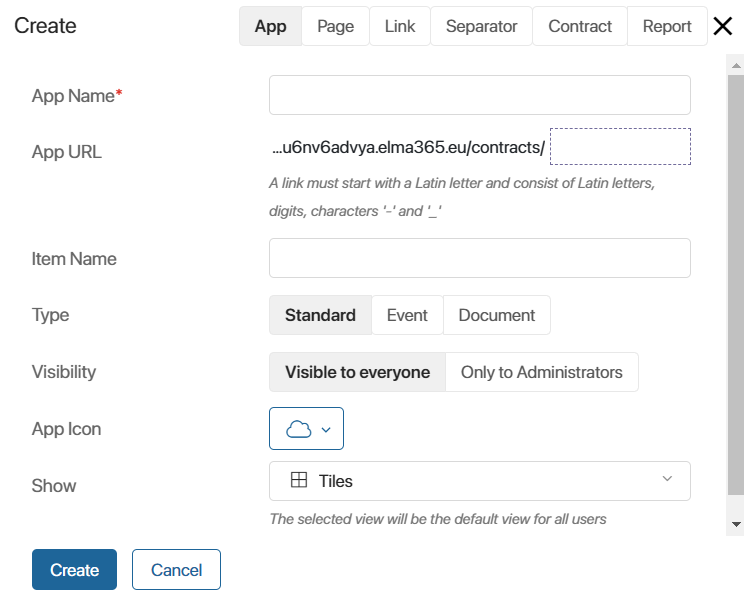
- App Name*. Enter a name that will be displayed in the left menu of the workspace.
- App URL. A link to the app that is formed automatically based on the app name. While you're creating the app, you can edit this link. It will be used in the future to access the app.
- Item Name. Specify the name of the button for adding a new app item that will be displayed on the app page.
- Type. Select the type of new app.
- Standard. Standard app that stores data entered by users.
- Event. An app that allows you to create events in the calendar.
- Document. An app intended for creating documents. Document type apps have special features that facilitate document management. They allow you to upload, view, and edit a file on a document’s page, register documents, and reserve registration numbers.
Please note that it is impossible to change an app type after creation.
- Visibility. Specify who has access to the app. You can change these settings later and select groups of employees who will be able to work with the app.
- Visible to everyone. All the system users will be able to see the app.
- Only to administrators. Only the users included in the Administrators group will be able to see the app.
- App Icon. An image assigned to the app that users will see in the workspace left menu. Icons help users find apps faster.
- Show. Select how app items will be displayed: as tiles or as a table.
- After filling out the fields, click Create.
- The next step is configuring the app form.
The Form Settings window is divided into two areas: on the left you can see the app item form, and on the right is the properties panel. You can find more information about all the property types in System data types.
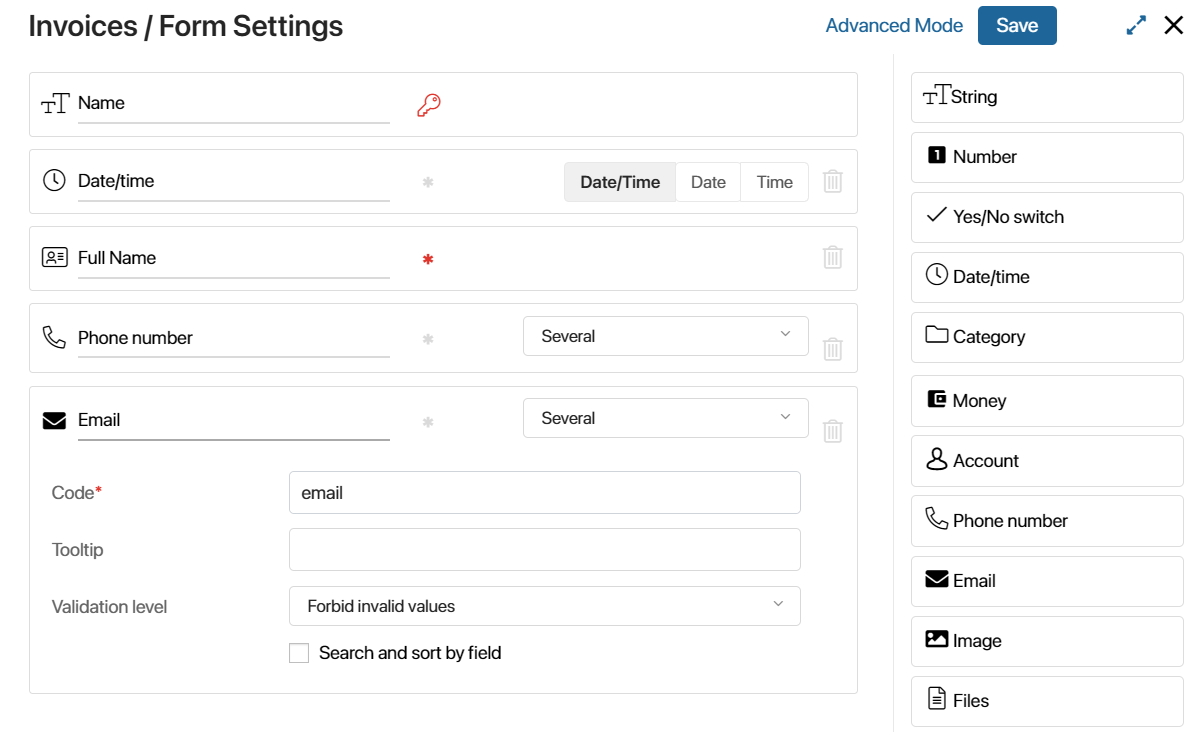
To set up the form, drag the properties from the panel and drop them on the form. You can also drag and drop them to rearrange the order.
Each property on the form is a field that users will need to fill in when creating a new app item. Specify which fields will be required ![]() .
.
In the left part of the window the properties are collapsed. Click on a property to expand it and view all of its options.
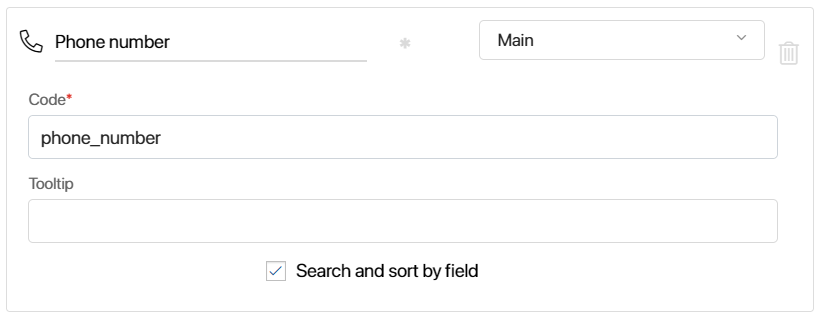
You can edit:
|
The property's name that will be displayed on the forms for creating, viewing, and editing an app item. |
|
The property's code that will be used when working with the API. |
|
Additional information that clarifies how to fill in the field on an app item form. For example, “Enter a phone number as +1 5ХХ ХХХ ХХ ХХ”. |
|
If you select this option, this field will be used as a parameter in search. |
|
Each property has a set of parameters. For instance, for a Phone number type property, you can specify its type (home, work, mobile, etc.). For a Money type property, you can select a currency, for example, USD. Learn more about properties and their settings in System data types. |
To delete a property, click the recycle bin icon in the property row. Please note that the property marked with the ![]() icon is the key variable. It cannot be deleted because it is used to generate app item names.
icon is the key variable. It cannot be deleted because it is used to generate app item names.
Learn more about form settings in App item form.
- After configuring the form, click Save.
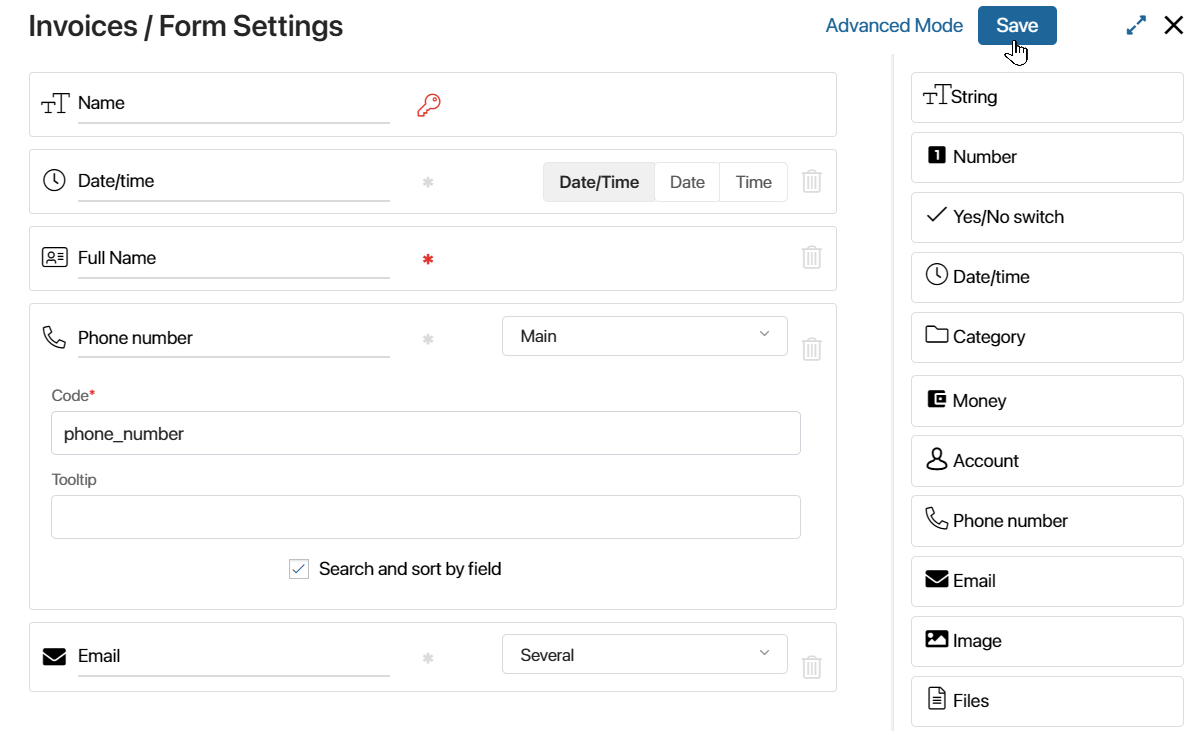
By default, the form you configured will open when a user is creating, viewing, or editing an item of the app. If you want to set up different forms for creation, viewing, and editing, use the Advanced mode.
Import an app from an .e365 file
When you upload an app to a company, the business processes, groups, and statuses configured in the app will be imported from an .e365 file.
To upload a file, follow these steps:
- In the workspace's left menu, click the +Add button and select Upload File.
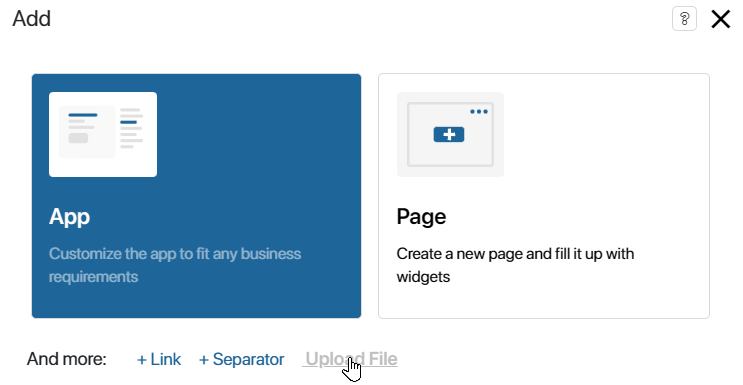
- Select the .e365 file to upload from your PC or system files and click Next.
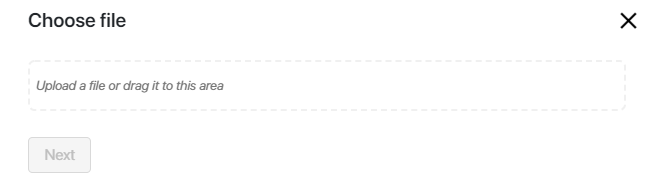
If you upload an app created or modified in a newer version of the system (e.g., 2024.4) than your current version (e.g., 2024.1), a warning message will appear. The import may fail or the app may not work properly because the newer version may have changes that are incompatible with your version. Select whether to cancel or continue the import process.
- In the window that opens, you can edit the app data if needed.

- Name*. Specify the app name that will be displayed in the workspace left menu.
- App URL*. The link is generated automatically, based on the app name. It is used to quickly access the app.
- Description. This field displays the information which specified when exporting the app.
- When you finish, click Next.
- In the next step, configure the initial settings of the app. Add users to groups and assign roles. To do that, click on the magnifying glass icon and select a job position or an employee from the list.
- Click Install.
The app that you're importing will be checked for errors. If an error is found (for example, if the structure of the user groups is invalid), you will see a notification. In this case, the app cannot be added to the company.
If non-critical errors are found, for example, variable inconsistencies in document templates, you will see a warning. You can continue installing the app.
- When the app is successfully installed, click Open App in the provided window.
In the app, you can create app items and business processes, edit forms and configure statuses. Moreover, you can change the app name, the name of its items, its icon, and its description. To learn more, read the App settings article.
Found a typo? Select it and press Ctrl+Enter to send us feedback