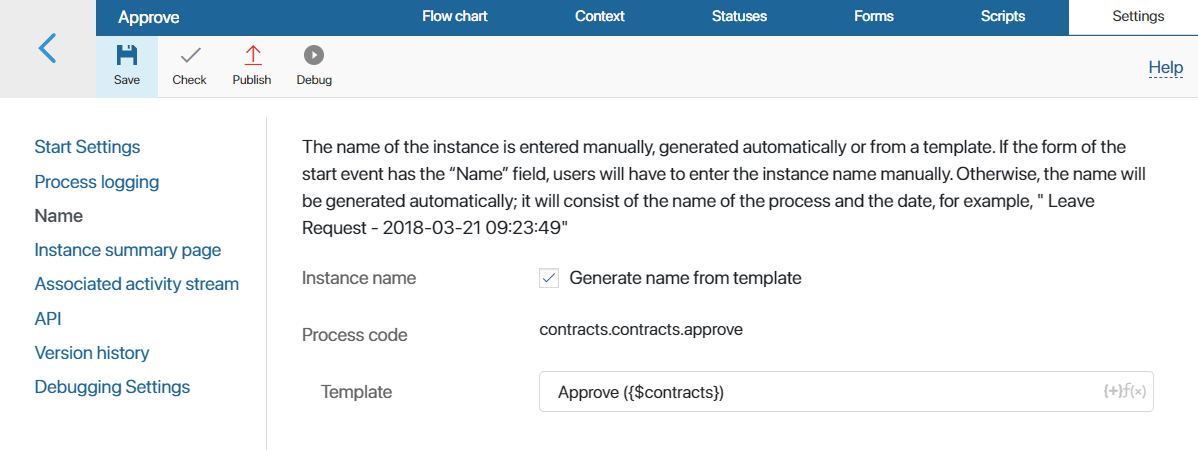Here you can:
- Schedule automatic process start on a timer.
- Add a name template.
- Edit the instance summary page.
- Select the activity stream that will be displayed on the task and process instance page.
- Check API correctness.
- Restore the previous version of the process.
- Set the form to process debugging start.
- Configure rules for interrupting a parent and child process.
Start settings
You can determine how the business process can be started.
- Create button. This option adds the process to the Create button’s context menu. The user will be able to start the process by clicking its name in the list. By default, the button can be found on the main page of the system, but it can also be added to forms and pages. Read more in the Create button article.
- Schedule. You can set a schedule to automatically start the process on specific days, weeks, or months. You can set the time considering the current business calendar. The settings are the same as for the start event.
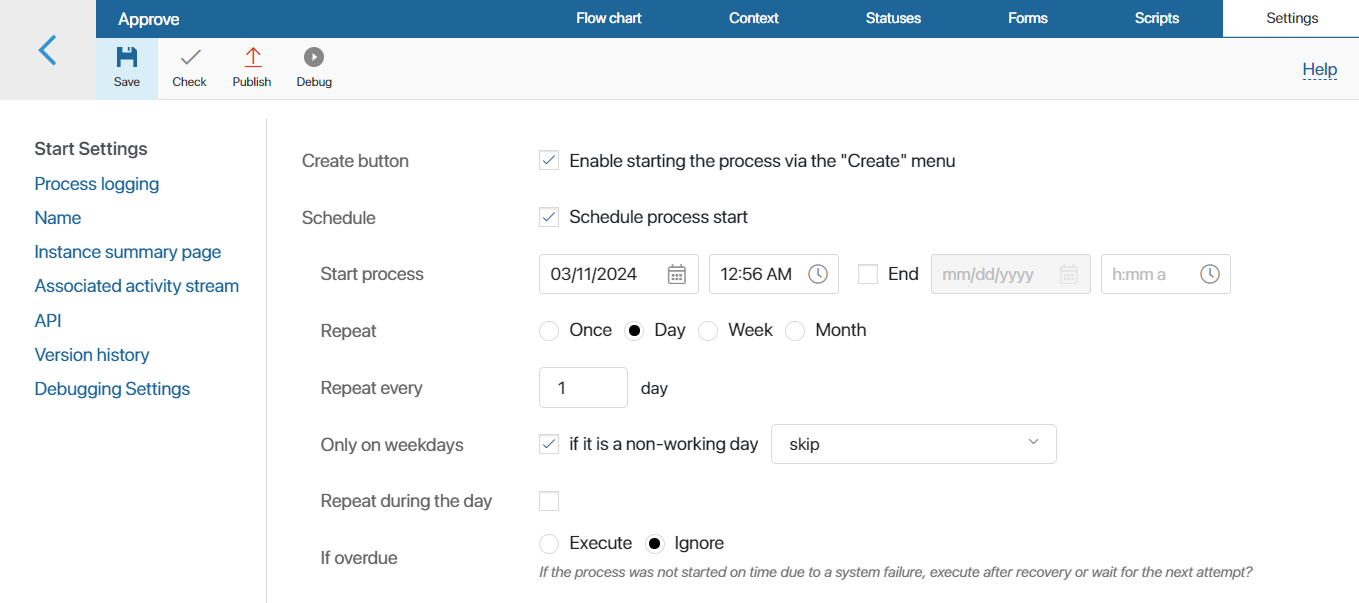
Process logging
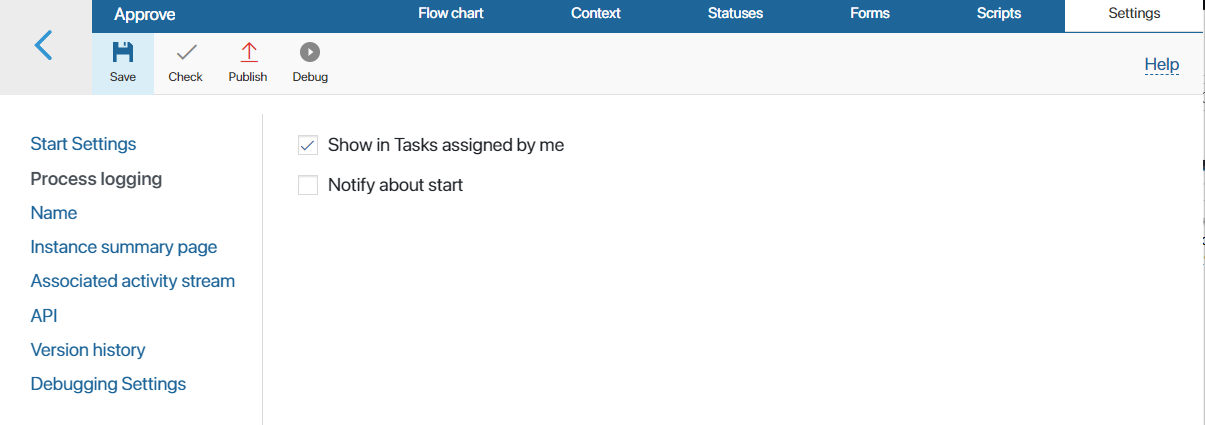
If you check the Show in Tasks assigned by me option, information about all started process instances will be shown in the Task section on the Assigned by me page. Click on an instance name to view its details: the process history, its context, and map. To learn more, see Business process instance.
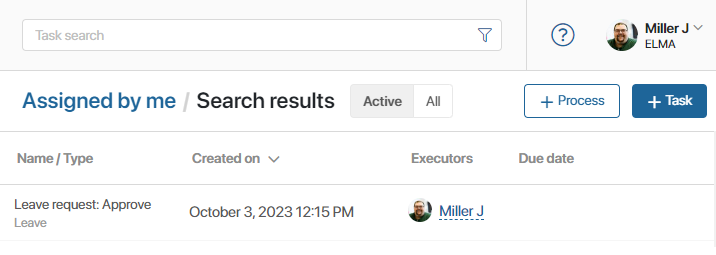
If you check the Notify about start option, a notification will pop-up whenever the process is started. A notification will also be posted to your #Activity stream. This option is enabled by default.

Name
On this tab, as well as in the settings of the Start event, you can add a name template for the process instance. Once it’s done, you won’t need to name a process instance manually every time the process is started.
In the Template field, enter a name for the process instance. You can also add a context variable if necessary (for example, the full name of the initiator). To access the list of available variables, click the {+} icon on the right of the field.
With the f(x) icon you can add conditions and functions to the template. This will generate a more informative name
If you have created a name template in the settings of the start event, it will be displayed in this section.
Instance summary page
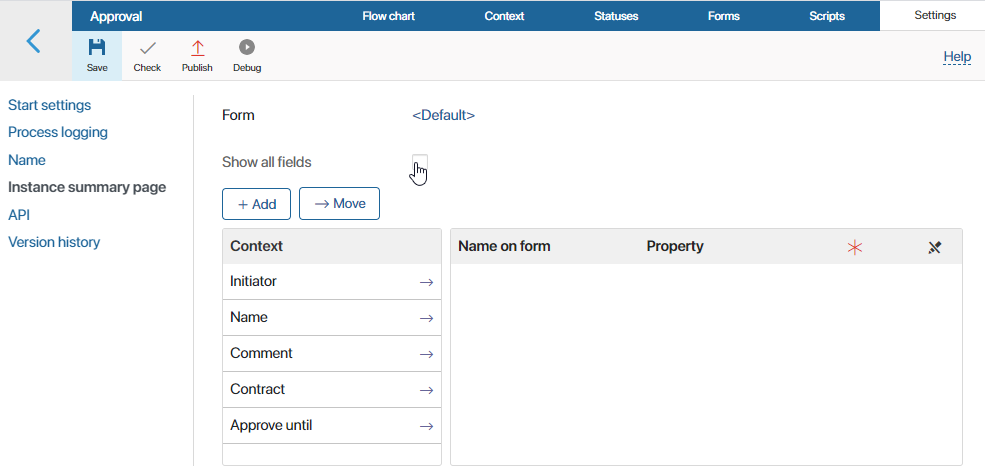
In this section, you can configure the layout of the instance summary page. By default, the page displays all the context variables of the process. To hide certain variables, uncheck the Show all fields option. Then drag the variables you need to see on the page from the Context column to the Name on form column.
If necessary, you can configure a custom form for the instance summary page, add or delete tabs, move fields, and change the content of the sidebar. To do this, use the form editor. Click the <Default> link in the upper left corner and select +Create Form. Read more about how to work with the form editor in Forms tab.
You can find the instance summary page in Tasks > Assigned by me.
Associated activity stream
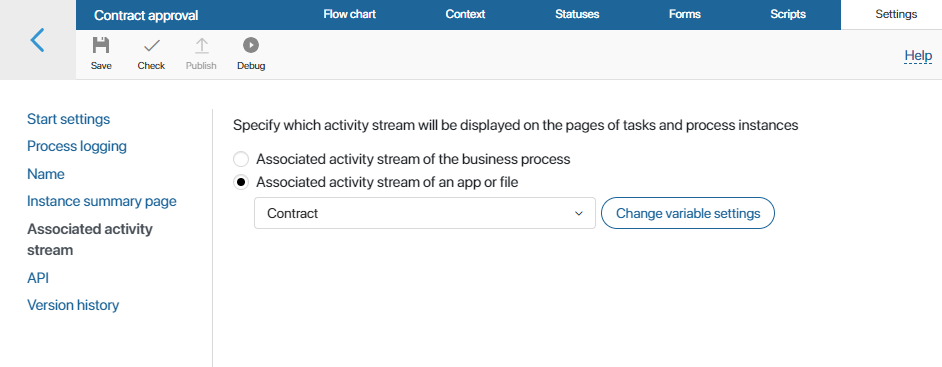
Select which activity stream will be shown in process tasks and on the instance summary page:
- Associated activity stream of the business process. Messages sent to the task activity stream will be displayed on the process instance summary page.
- Associated activity stream of an app of file. In the field provided below, select a variable of the App of File type. Then, the activity stream of the app item or file stored in the variable will be displayed on the process task and process instance pages. So, if a variable of the App type is selected and a message is sent during a process in a task, you will see it on the item page of that app. In case the variable is empty, the message will be displayed only in the process instance activity stream.
Example of applying associated activity stream settings
|
API

This tab describes the available API and provides its description, method, and the URL.
- Description. How the API is used.
- Method. Type of HTTP request that lets the server know what kind of action you want to perform.
- URL. Address of the request.
- JSON package. The text of the request.
- Test. On this tab, you can check the request to make sure it is error-free.
Using an API, you can integrate BRIX with your information systems. For example, after a customer places an order on your website, the order handling process can start automatically.
Version history
When you modify a process, you need to publish it so that the new version is executed when it is started. All published versions of a process are displayed on the Version history tab. Here you can find information about the author, the publishing time, and the comment the author wrote. Click the ![]() icon to view the process version map. You can also restore the process to an earlier version. To do that, select the version you need, click the
icon to view the process version map. You can also restore the process to an earlier version. To do that, select the version you need, click the ![]() icon, and confirm that you want the restore the process to this version.
icon, and confirm that you want the restore the process to this version.
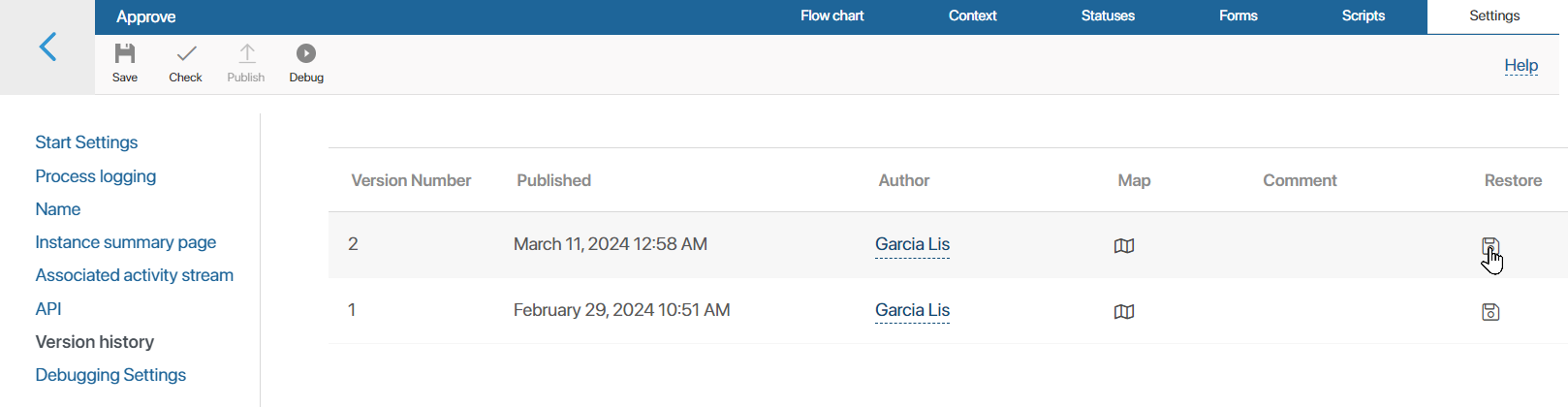
The configuration of the selected version will be applied to the process draft on the Flow chart tab. All saved but unpublished changes will be lost.
You can edit a restored process diagram, change the order of its activities and task forms. To apply the new version, click Save and Publish on the process designer top toolbar one more time.
Note that all process instances started before the new version is published will be run and completed without the recent changes. Read more in the Publish a business process article.
Debugging settings
By default, the process debugging start window only displays the Start Debugging and Cancel buttons. You can customize this window to enter process context variables. This way you will not need to manually fill out the fields in the start event and subsequent process tasks during debugging.
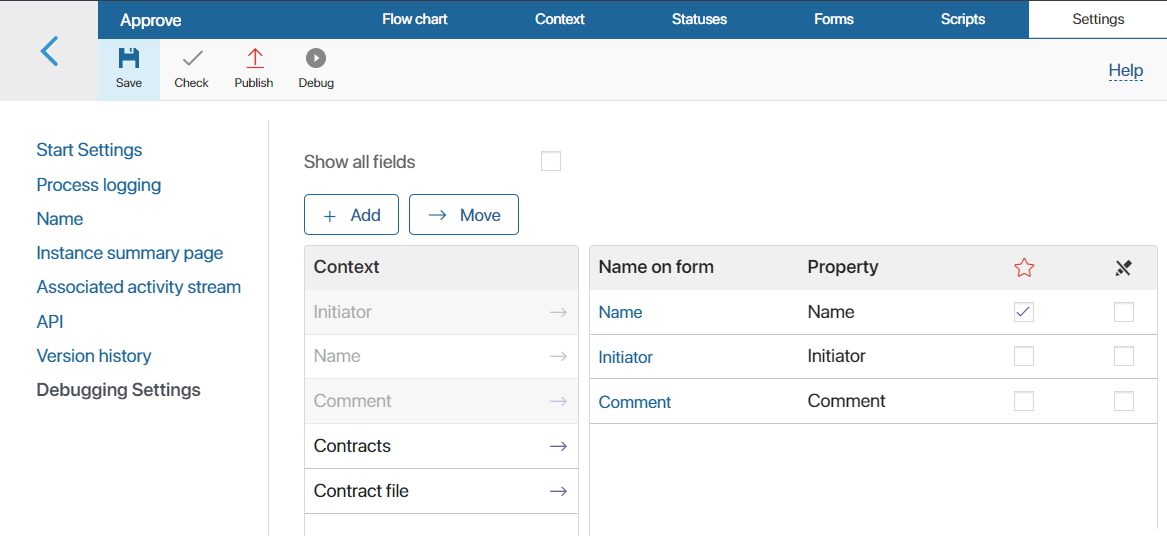
For example, into a context variable of the Files type, you can add an existing file.
To do this:
- Disable the Use the start form for debugging option. Settings for selecting context variables will appear.
- Drag the desired field from the Context column to the Name on Form column.
- If you want to display all process context fields on the form, enable the Show all fields option.
Process interruption
On the Interrupt Process tab, you can set rules for interrupting process instances during process modeling. To do this, enable one or both options:
- Abort current process when interrupting a subprocess. Stops the execution of the parent process instance if the child process instance is interrupted.
- Abort subprocesses when interrupting the current process. Stops the child process instance when the parent process instance is interrupted.
The configured rules apply to the parent process and all its child processes.
If the options are disabled, instances must be interrupted manually on their pages.
Key features of rule application:
- If you have multiple levels of subprocesses, you can interrupt their instances one by one in cascade, one after one. To do this, enable the options in the settings of each process.
- You can configure the interruption of a specific subprocess in the Start Process block settings. In this case, the rules do not apply to the parent process and only affect this subprocess and its child processes.
- If you enabled the options for a process on the Settings tab, you cannot activate them in the block settings for launching a subprocess.
- If you first enabled the options in the block settings and then in the main process settings, the subprocess will prioritize the rules from the block.
Use cases of process interruption rules
For the example, we’ll use:
Further, we’ll refer to them by number.
The interruption will occur as follows:
|
Found a typo? Select it and press Ctrl+Enter to send us feedback