Schedule compliance is an important indicator that allows you to increase your company’s efficiency. In BRIX, you can easily control schedule compliance and check the results of work. Control parameters are configured when creating a task.
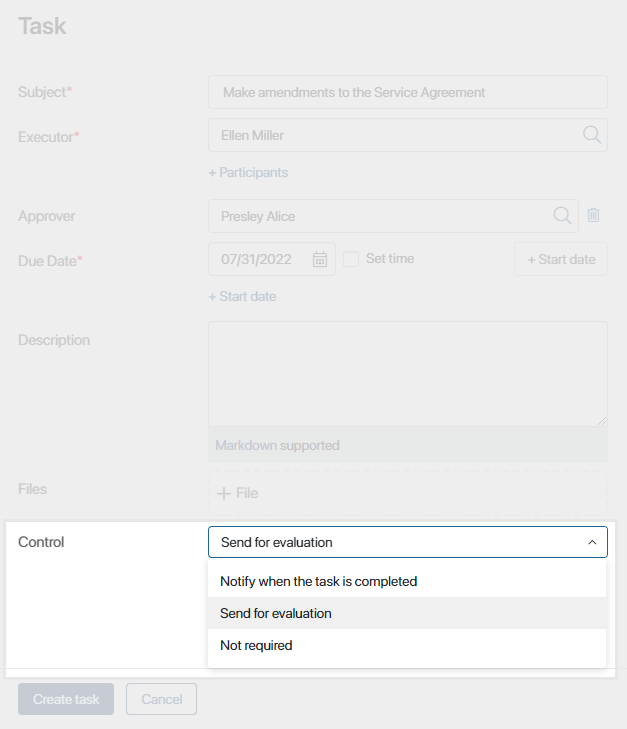
In the Control field, select one of the available options: Notify when the task is completed, Send for evaluation, or Not required.
Below we describe in detail what each option provides.
Notify when the task is completed
Select this option if you want to receive a notification when a user completes a task. After the executor finishes work and clicks the Done button, a message will appear in your #Activity stream.
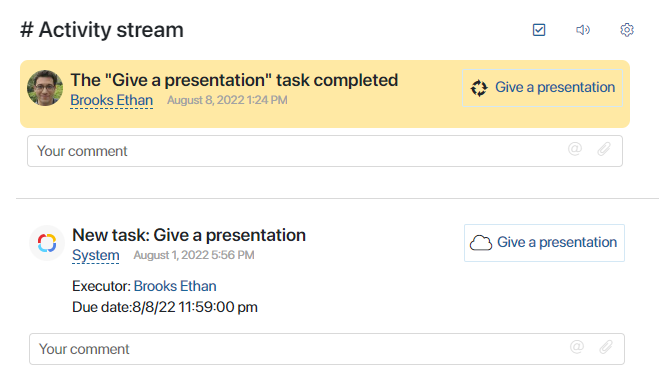
If the executor leaves a comment, it will be displayed in the message text.
Right from the message, you can easily open the task itself. To do this, click on the task name in the upper right corner.
Send for evaluation
Select this option if you want the system to assign you a task to check the results of the work performed, after the task is completed.

The Control task contains detailed information about the task: the executor, approvers, comments, deadlines,status, and files.
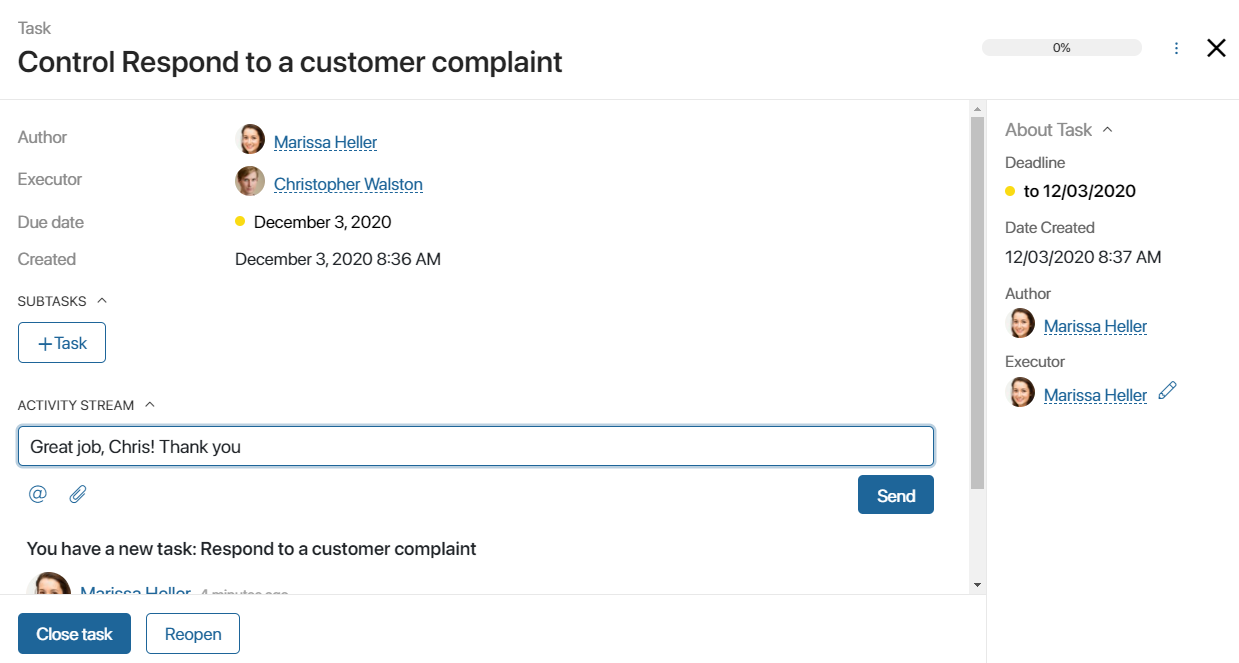
If necessary, you can send the task back to the executor if you aren’t satisfied with the result. To do this, click the Reopen button.
The task will be considered completed and checked after you click on the Close Task button.
Not required
Select this option if task control is not needed.
Tasks created by you
In the Assigned by me section, you can check the progress on the tasks you have assigned, leave a comment, or cancel a task if necessary.
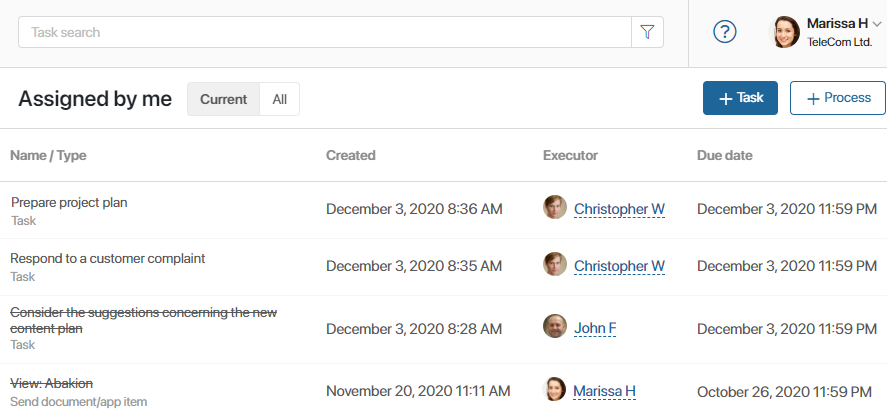
To find a task, use search. Click on the task name in the list to open its page. The task page provides information about the executor, participants, and deadlines. You can also view the attached files or read messages in the associated activity stream of the task.
If you assign a task to several employees, the Assigned by me section will display as many instances of the task as it has executors. You can monitor the progress of a task by opening the page of any instance. You will see a summary table for all employees with the execution status and work result. Read more in Tasks with multiple executors.
If the task is created during a business process, its page includes the same tabs as an instance summary page: History, Context, and Process Map. On the side panel, you can see the business process parameters: the link to its current version, the date and time when the current instance started, and the process initiator.
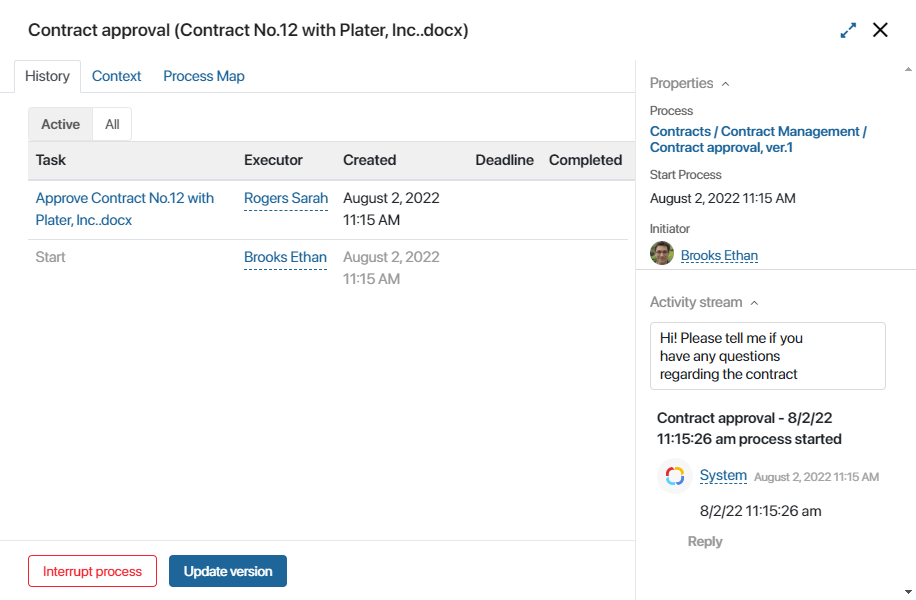
On a task page, the following buttons are available:
- Interrupt process. This option cancels the task and interrupts the process. A task with several executors is canceled for all of them. It is not possible to interrupt execution for only one employee.
- Update version. Click this button to update the business process’s version and apply the recent changes to the task. This option is only available to users included into the Administrators group. To learn more about version update, see Instance summary page.
Found a typo? Select it and press Ctrl+Enter to send us feedback