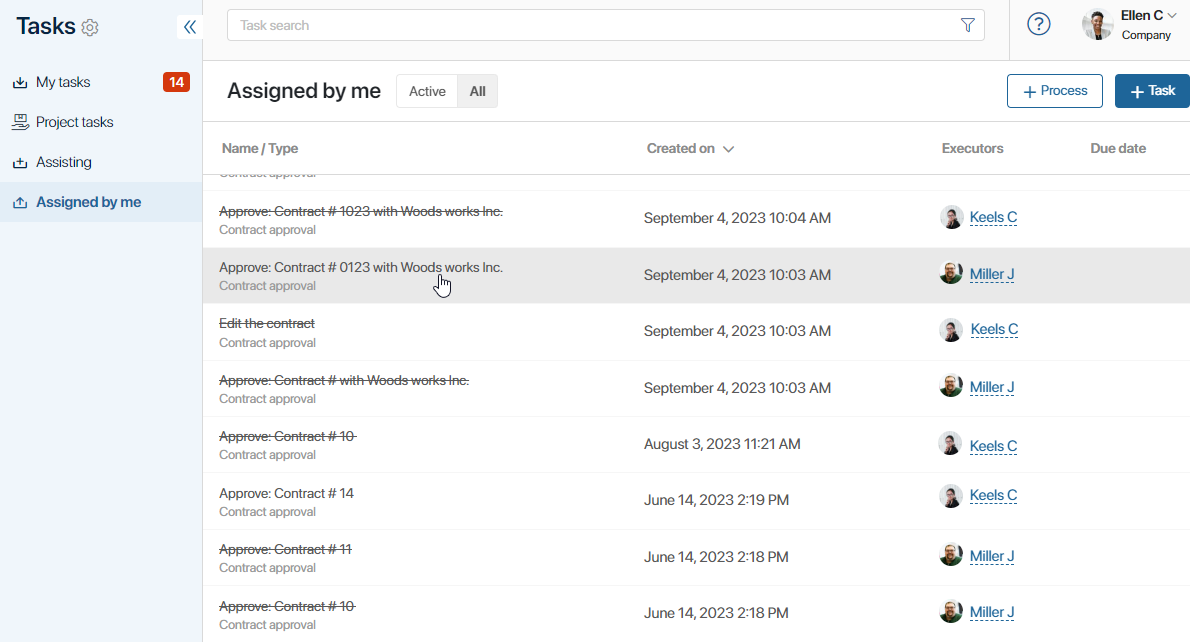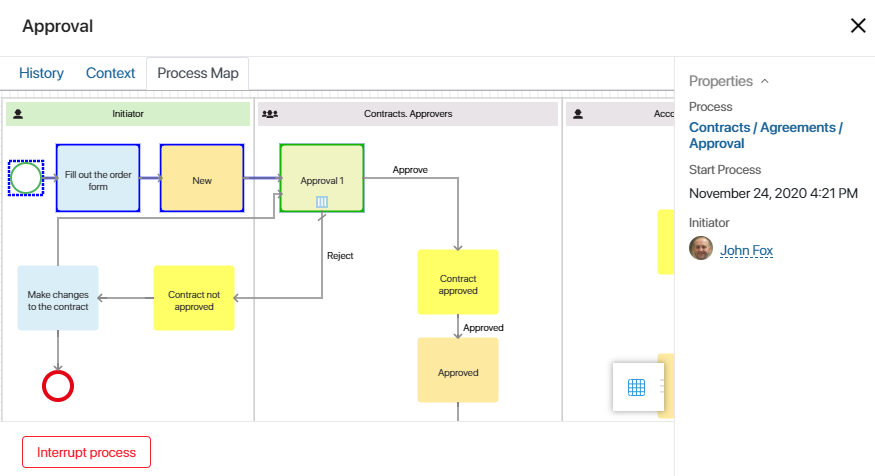Instance summary page keeps you updated about the progress of the process and shows who the tasks are assigned to. Here you can find the instance start and end dates, the process version, the initiator’s name, etc.
If necessary, you can interrupt the execution of the instance. Administrators can also update the instance to the most recent published version of the process.
For more information about actions with instances available to users depending on their roles, see Access to tasks and process instances.
Open process instance page
By default, all the users of the system have permissions to view the instance summary page.
The process initiator can open it by going to Tasks > Assigned by me. This page lists all the tasks assigned by this person. The instance name is written in black, and the process name is written in gray. If the name is crossed out, it means that the instance has been completed or interrupted. When clicking on the task, the author can open the instance summary page.
Other users can open the summary page if they are sent a link. Also, if the user has access to view items of the app where the process was launched, they can open the summary page right from the item’s page by clicking on the name of the task on the right panel of the item.
All information is displayed on the instance summary page on three tabs: History, Context, and Process Map.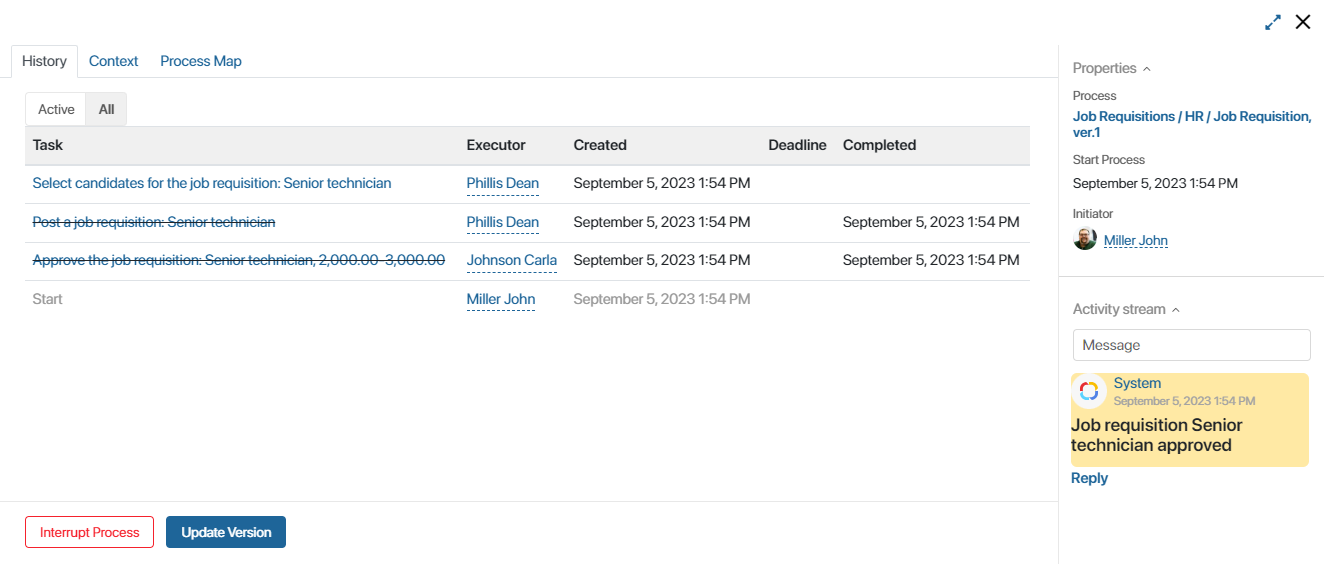
The following actions are available here:
- Interrupt Process. Use this button to manually stop process execution if the process is no longer required or the error cannot be resolved. It is displayed for the initiator of a process and users with process management rights.
Please note that if interruption rules are set for the current process and it has child or parent processes, their instances will be automatically interrupted. - Update Version. This button allows applying any recent updates to a running process instance. It is available to system administrators if an instance is not updated to the latest version. Let’s say an instance was launched in the morning, but at lunchtime a new version of the process was published including important updates. To apply these updates to the instance that was launched in the morning, use the Update Version button.
On the right panel of the instance page activity stream, you can view messages sent by employees from process tasks. Note that both the process task page and the process instance page may display both the process, and app item or file activity stream. This depends on the activity stream settings in the process designer.
History tab
The History tab displays information about the execution of each activity on the process diagram. You can view the executor, the operation’s due date, as well as its start and end date and time. The panel on the right-hand side shows the process name, the start date, the initiator, and the process activity stream.
If an associated subprocess is configured to start during a process, its name will be displayed in the history. By clicking on it, you can open the instance summary page of the child or parent process.
The activities in the list are highlighted in the following colors:
- Blue. Active user tasks and timers. Once completed, they are crossed out, and the timer’s color changes to black.
- Gray. Other activities whose actions are performed automatically.
- Red. Overdue tasks and activities with execution errors.
The following actions are available on the tab:
- If you are the creator of the task, or if in the app permission settings, you are given process management rights, you can open any task page and reassign the task from the current executor to another user.
- You can initiate a conversation with the task executor directly from the instance page. To do this, click on the user's name and select Send Message.
- If an error occurs during the process, you can resolve it. To do this, click the activity name and select one of the following actions:
- Restart. You manually force the step to be executed again, for example, if the error occurred because an external service was temporarily unavailable. This option does not replace but rather complements the automatic retry configured in the task settings.
- Skip Step. You can skip the step and go to the next one. For example, if the script used on this step has changed and can no longer be executed.
You can also interrupt the process and update it.
Context tab
By default, all process context variables and their values are displayed on the Context tab. This is especially useful if you need to get information about several parameters of an instance since all the data is shown on one tab.
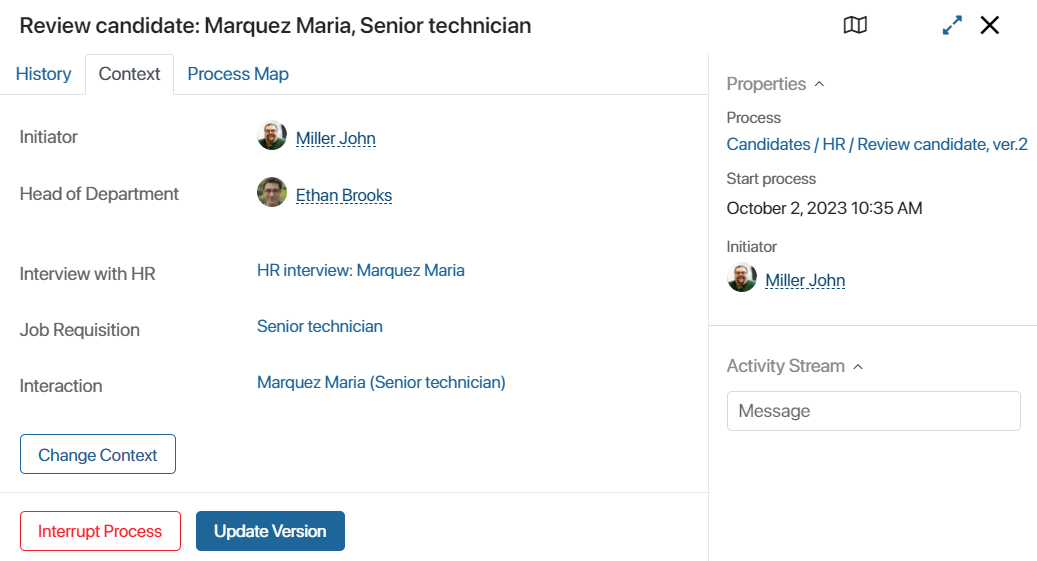
If a context variable refers to a file or an app, you can open it directly from the summary page in the preview mode.
If necessary, you can hide certain context variables. This can be done in the designer. Read more about how to add or hide variables in the Settings tab article.
At the bottom of the page, the Edit Context button is available. It allows changing the values of fields in a running process instance. Let’s say you published a new process version with several new variables. If you update the running instance, these variables will remain empty. Use the Edit Context button to fill them in manually.
Process Map tab
Process map is a process diagram that shows task progress in real time.To open it, go to the Process Map tab or click the ![]() icon on the upper panel.
icon on the upper panel.
The map helps you track which tasks have been completed and which ones are coming up next.
- Completed tasks and connectors are outlined blue.
- Operations that are in progress are outlined green.
Trace business process scripts
If tracing is enabled for a process in Administration > Developer Tools, the system administrator can analyze the execution of its scripts. This helps you estimate the duration of individual requests, optimize the code, and identify the causes of errors. To view the list of traces, in the upper right corner of the instance page, click the ![]() icon.
icon.
For more information about trace configuration and information on the trace page, see the Trace server scripts article.
Summary page layout
You can modify the layout of the instance summary page depending on your needs. You can hide or add tabs, change the right panel, add information blocks to the main area, etc.
The layout of the page is edited on the Settings tab of the designer. To learn more, see Settings tab.
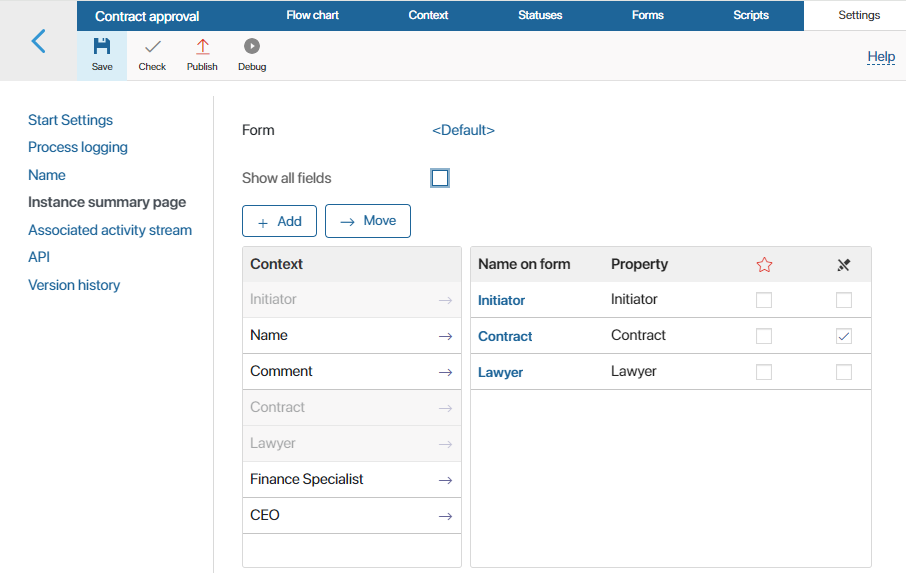
Found a typo? Select it and press Ctrl+Enter to send us feedback