Users can link emails from the Email workspace to app items so that they are displayed on app item pages. For example, a manager adds their dialog about commercial conditions with a client to the deal page. A lawyer adds the contract negotiation correspondence. All this information is collected on the Linked emails tab. In this case, the history of interactions with the client will be available to all employees who have viewing permissions for the item. Emails will be shown on the page even after the email account is disconnected from the user’s profile.
начало внимание
Only system administrators can determine which app items will be available for selection when linking emails.
конец внимание
Ways of linking emails
There are two ways to link emails to app items in the system:
- Manually from the mail page.
Customize the list of apps whose items can be linked to emails. To display correspondence, add the Linked emails widget to the forms of these apps. By default, the list includes the Leads and Deals apps. You do not need to modify their forms.
The user can then select a specific item of an available app on the email page to link the email and all subsequent correspondence on this topic to it. The employee can also unlink an item and stop showing new emails on its page, as well as remove already attached messages.
- Automatically by contact.
Enable the option of automatic linking of emails to Contacts app items. Then the email address in the message is compared with the address specified on the contact page in the Work email field. If the addresses match, the email and subsequent correspondence will be automatically linked to that contact. Users can see emails:
- On the contact page in a separate tab.
On the inbox or sent email page, users can unlink a contact's page. - On an item page where this contact is specified and the Linked emails widget is placed. For example, by default, emails can be displayed in leads and deals if users fill in contact information in them.
It is also possible to disable the automatic display of correspondence from a contact page in the linked app items.
You can combine the ways of linking emails. For example, in the settings, add the Orders app to the list and enable automatic linking by contact. Then the user will be able to select a certain order and link emails to it manually, and the correspondence will be displayed on the contact page as well.
If you want to limit the visibility of correspondence:
- Сonfigure only the manual method of linking emails to items. Then users will be able to choose which emails to link to app items and not display confidential correspondence.
- Hide emails of linked contacts on the view forms of app items where client contacts are specified. In this case, if an email is linked to a contact, users will only see that correspondence on the contact’s page. To view the email on a deal page, for example, the message must be directly linked to that deal.
Configure a list of apps available for linking
By default, only Leads and Deals apps are available for manual linking. To enable users to link emails with items of other apps, edit the list of available apps. To do this:
- Open Administration > Email > Link Settings.
- Click +Select App and choose an app from the list, for example, Orders.
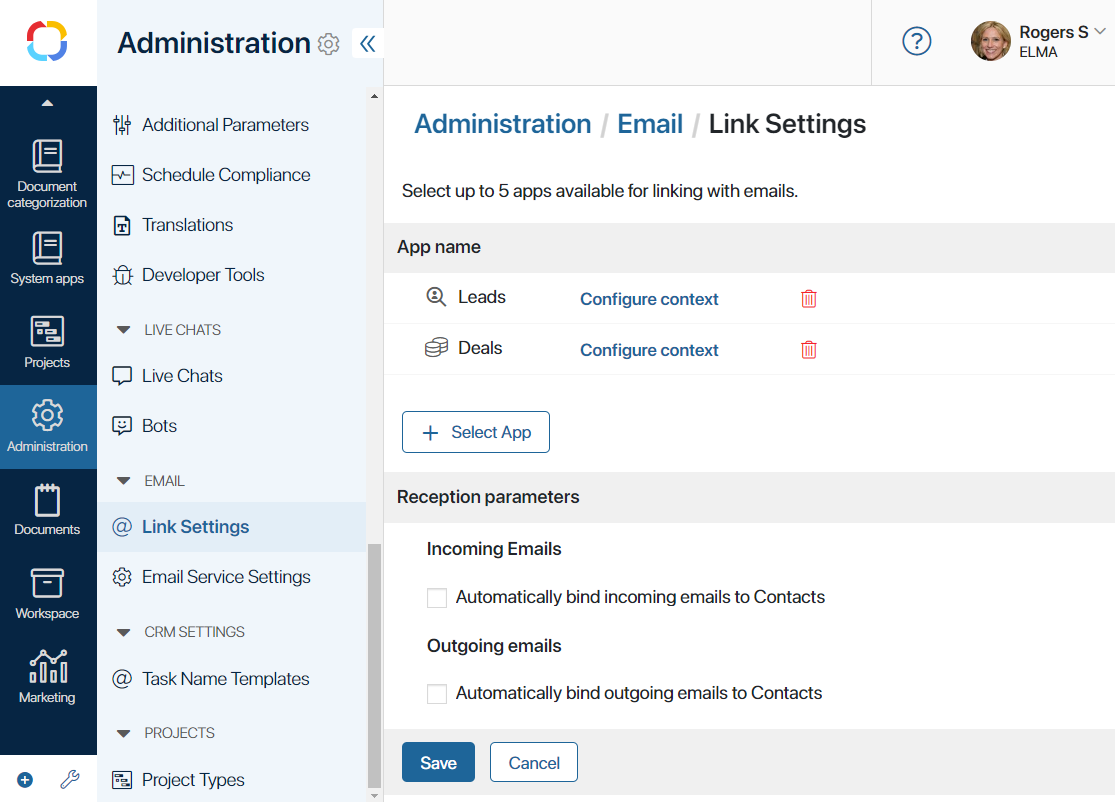
You can add only five different apps from the system to this list.
- You can send an email's subject, text message, sender and recipient as well as attached files and send date to an app. This data is shown on the app item page linked to the email. To set this up, click Configure context. In the window that opens, match the email’s properties with the app’s fields. Note that you can only match properties of the same type. For example, to pass the name of the sender or the email’s body, a String type field has to be added to the app context.
- Click Save.
- In order for the linked emails to be displayed on app item pages, use the Linked emails widget. Go the advanced mode of the app form settings and add the widget to the view form. For more information on how to place the widget on the form, see Form template.
After that, users will be able to link emails to app items in the Email workspace. Information from the emails will be transferred to the fields of the item according to the settings, and all linked emails will be visible on the item page. Employees will also be able to delete links with an app item and not display confidential emails on an item page.
You can delete an app from the list of apps available for linking. To do that, go to Administration > Email > Link Settings and click the recycle bin ![]() icon. After that users won’t be able to link emails with app items from this app, but existing links will stay intact.
icon. After that users won’t be able to link emails with app items from this app, but existing links will stay intact.
Enable automatic linking with contacts
Incoming and outgoing emails can automatically be linked to contacts and displayed on their pages under the Linked Emails tab. If a contact is specified in an app item and the Linked emails widget is placed on its view form, all contact's correspondence will also be visible in this item by default.
To enable automatic linking of emails to contacts:
- Go to Administration > Email > Link Settings.
- Enable options for automatic email linking:
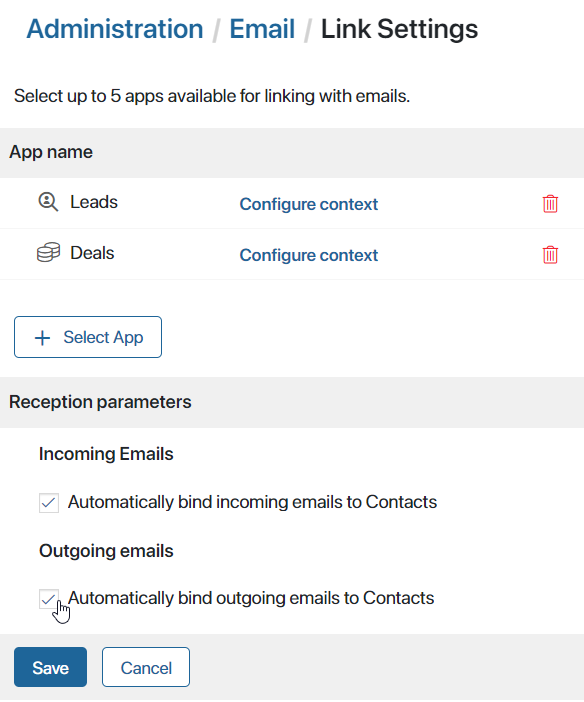
- Automatically bind incoming emails to Contacts. Incoming emails will be linked with a contact if the sender’s email address matches the address in the Work Email field of the contact's page.
- Automatically bind outgoing emails to Contacts. Outgoing emails will be linked with a contact if the recipient’s email address matches the address in the Work Email field of the contact’s page. Note that only emails sent to the contact person from the Email workspace are linked.
- Click Save.
After this, depending on the selected options, received or sent emails will be automatically linked with contacts. If you disable the option, new emails will not be linked and old emails will remain on contact pages.
If several contacts have the same email address, the email will be linked with each of them. If there are duplicate entries for a contact, the link is created only with the main item.
If there is no contact in the system with the specified email address, no link is created.
Hide emails of linked contacts
By default, emails that are linked to a contact page either manually or automatically are also displayed in other app items when the following conditions are met:
- The Linked Emails widget is placed on the view form.
- A contact is specified on the app item page.
In the widget settings, you can hide emails of linked contacts. When this option is enabled, only correspondence directly linked to the current app item will be displayed.
For example, suppose a company has enabled automatic linking of all emails to contacts. You may want to display all of a contact’s correspondence in leads where the client is specified, while in deals, only emails that users have directly linked to the deal page should be visible. To achieve this:
- Enter the edit mode for the deal form by clicking Edit Form on the View tab.
- In the interface designer that opens, go to the settings of the Linked Emails widget and enable the Hide the messages of linked contacts option.
- Publish the updated view form.
Found a typo? Select it and press Ctrl+Enter to send us feedback