To save all important information from customer emails and make it available to your coworkers, you can link emails with BRIX app items.
For example, you can save all correspondence with clients on their pages in the Contacts app or link emails about contract approval to a deal created in the system. Emails will be displayed on its page, and users who have the permission to view the deal will see all communications with the customer on the matter. Access to linked emails won’t be lost even if the email address they were sent to is disconnected from the BRIX account.
You can link emails to app items:
- Automatically by contact.
In this case, all correspondence with the client is displayed on the contact page. Besides, by default emails are visible in the app items where this contact is specified. For example, you can see the dialog with a customer in leads and deals if users have entered contact information.
On the app form, you can disable the automatic display of emails from linked contacts. This is configured by the system administrator in the settings of the Linked Emails widget, which is used to view correspondence with clients. When disabled, only emails manually linked by users to the current item will remain visible.
For more information about enabling this option, see the Configure linking emails with app items article. - Manually on the email page.
You can choose which correspondence to add to the item page. Then users with the permission to view this item will be able to read the saved emails. By default, the Leads and Deals apps are available for this method. To link emails to items of other apps, contact the system administrator.
In this article, let's consider how to link an email manually and delete a created link.
Link an email to an app item
To link an email to an app item, follow these steps:
- Open the Email workspace and go to the page of the email you want to link.
- On the top panel, click + Link with app.
- Select the app to link the email to.
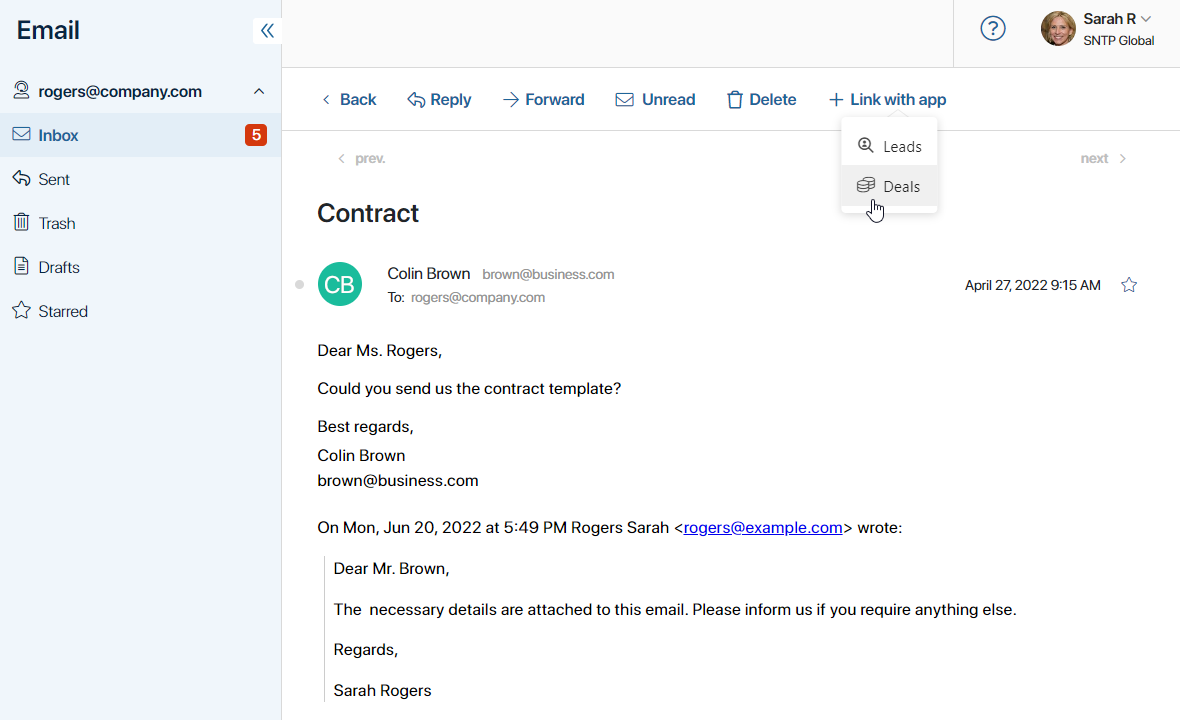
- In the window that opens, click the magnifying glass icon, use search by parameters, and select the app item that the email will be linked with. If you have a permission to create app items in the app, you will also be able to create a new app item by clicking + Create.
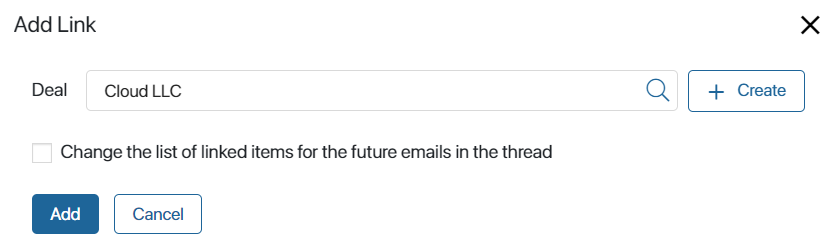
Check the option Change the list of linked items for future emails in the thread so that all further correspondence is displayed on the item’s page.
- Click the Add button.
The linked app item will be displayed on the email’s page above its body. One email can be linked with several app items from different apps.
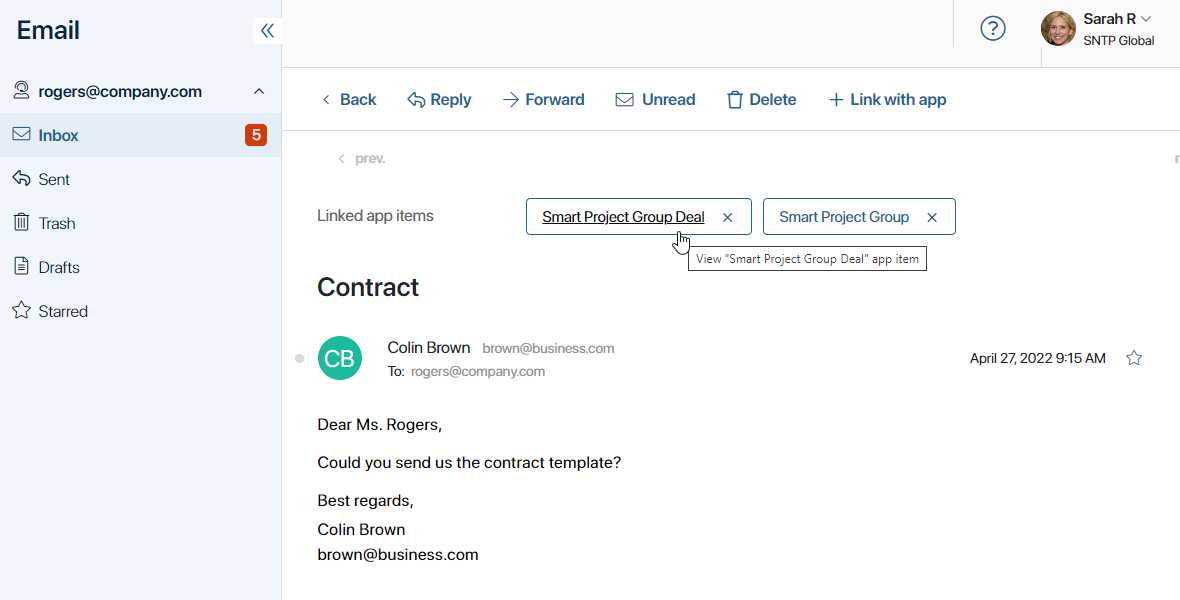
You can open an app item’s page from the page of the email linked with it. To do that, click the app item’s name in the Linked app items section.
Delete a link with an app item
To delete a link of an item with an email or a thread, click the cross next to the item’s name on the inbox or sent email page. A confirmation window will open.

To unlink all subsequent emails from the item following the email, check the option Delete link to the item for the future emails in the thread.
Confirm deletion by clicking Delete.
Display emails on app item forms
To display emails on app item pages, the Linked emails widget is used. This widget is added to the forms of the the Leads, Deals, and Contacts apps by default. For other apps, the administrator needs to manually add it to the view form so that emails are displayed on app item pages.
All employees who have a permission to view app items in the app will be able to read the linked email.

To see the whole email, click on the text or the title on the right panel of the app item’s page. The email will open in a new window.
If the email is part of a thread created by using the Reply and Reply to All buttons, you will also see earlier communications with the client. When creating a link between an email and an app item, subsequent incoming and outgoing emails will automatically be linked to it.
In the email window, the user whose email address the email was sent to can also open it in the Email workspace by clicking Go to Email. This action becomes unavailable if the employee has disconnected the email account.
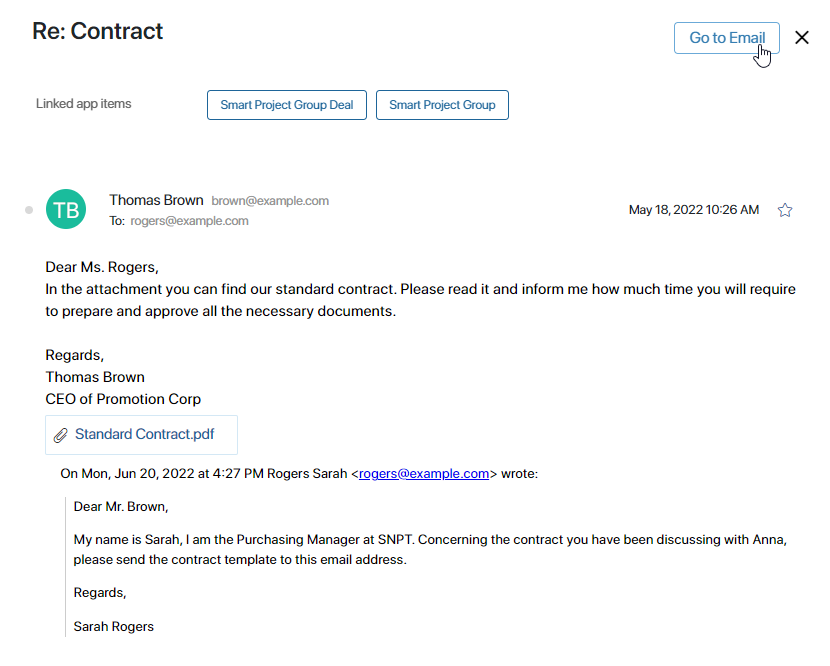
Found a typo? Select it and press Ctrl+Enter to send us feedback