A deal's page stores all important information about it: the client company name and contact person, current tasks, history of communications with the customer, etc.
By default, a deal’s page consists of the sidebar and two tabs: General and Linked Emails.
You can change the page as you require, for example, add or delete tabs and fields.
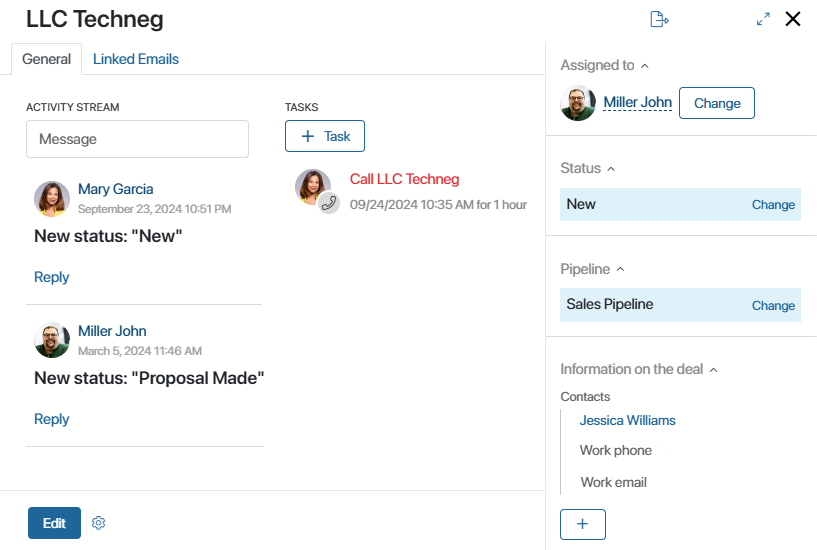
General tab
Activity stream
On the left of a deal’s page, you can see the Activity stream. It shows the history of working with the deal. Here the sales rep can leave a comment, attach a file, or discuss issues with coworkers.
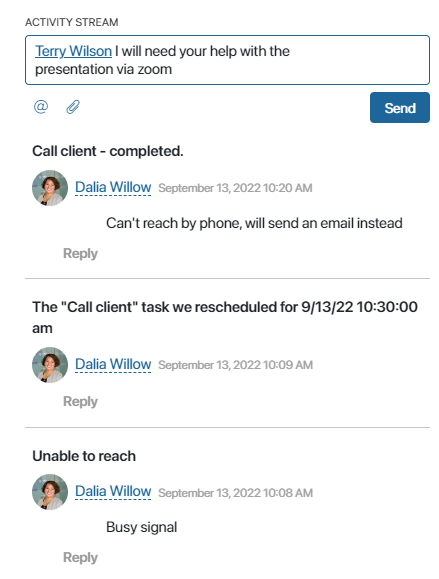
Deal tasks
To the right of the activity stream you can see all the current and completed tasks associated with the deal. You can schedule new activities by choosing them from the drop-down list. Select the responsible employee and specify the dates. Learn more about how new CRM tasks are displayed in the CRM tasks article.
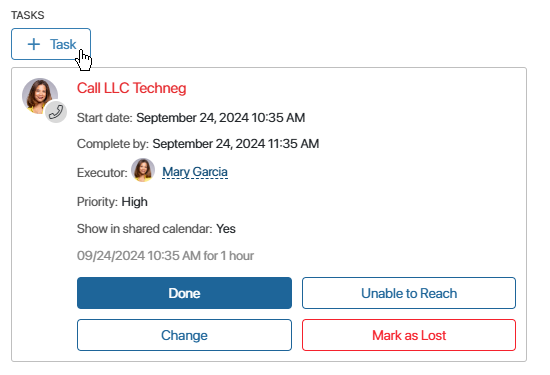
To complete a call, meeting, webinar, or a task associated with a deal, click the corresponding button on its page. If it’s impossible to complete a task, specify the reason. It will be shown in the deal’s activity stream.
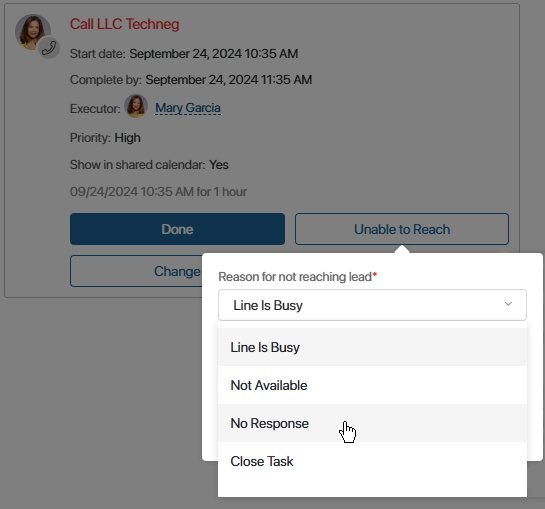
Linked Emails tab
If you linked your email inbox with the Email workspace, you can manually link emails with deals.
Emails are displayed on this tab using the Linked emails widget. Users who have the permission to view the app item can see the entire conversation with the customer.
You can click an email text or title on a deal’s page to view its whole content.
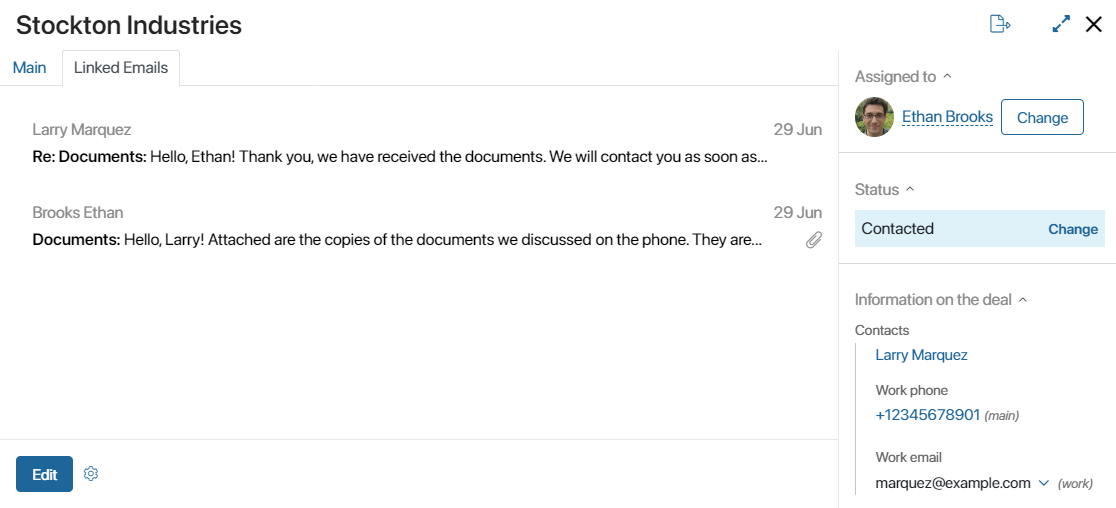
Note that if the tab with the Linked Emails widget are not shown on deal pages, you need to add them to the form manually. Read more about it in the Form templates article.
Sidebar
By default, the sidebar is displayed on the right side of the deal page, no matter which tab you are viewing. Here you can see information about the deal, the responsible employee, the lead’s pipeline, and status.
Deal details
The sidebar shows the essential information about the deal: the budget, the closing date, the company, and the contacts.
To add or edit this data, click the Edit button at the bottom of the page.
You can add more fields to the sidebar if needed. To learn how this can be done see Customize the deal page.
Deal status
The sidebar displays the current status of the deal. If changing statuses manually is enabled, users with editing permissions can select a different status by clicking Change. In case the Lost status is selected, the user will be asked the to specify the reason.
For more information on working with statuses, read Manage status. Close a deal.
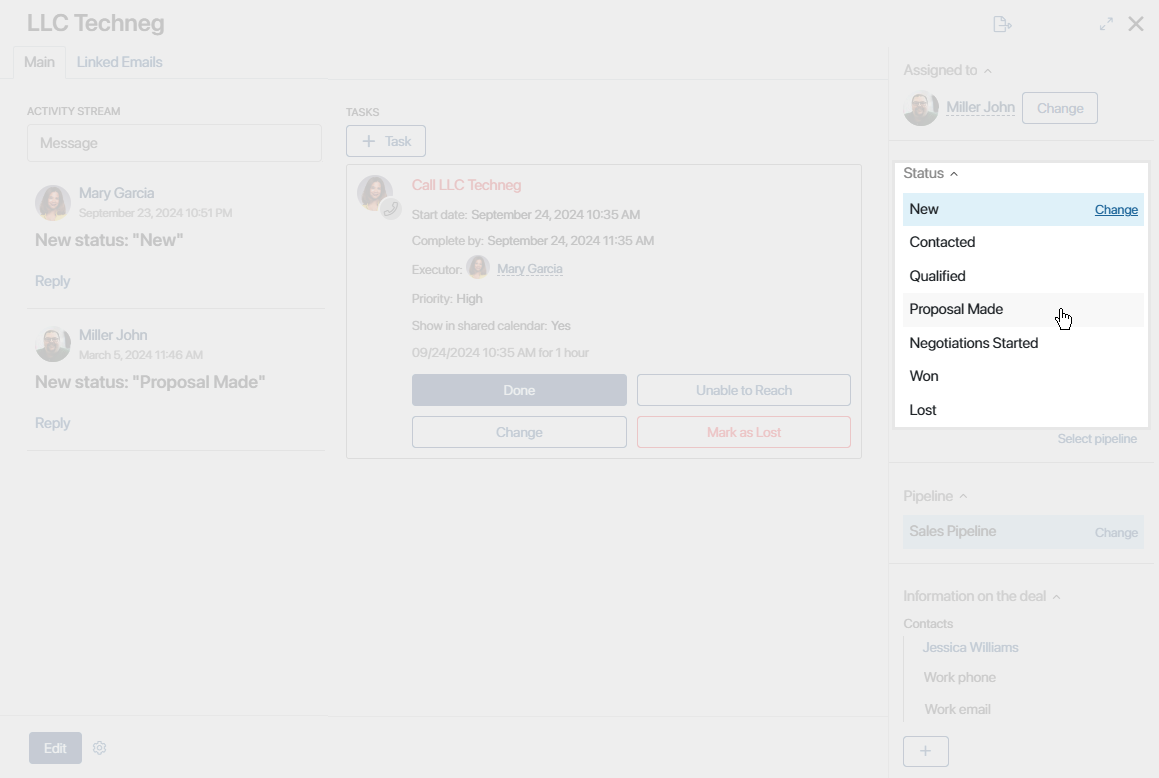
Status changes are recorded. The date when a deal’s status changed is written to its activity stream. On the Kanban board, you can see how many days ago each deal was assigned the current status.
You can also move a deal from one pipeline to another if the administrator allowed it in the settings of the App item status widget. Read more in Move a deal to another pipeline.
Responsible sales rep
By default, a deal is assigned to the employee who created it. To change the responsible sales rep, click the Change button on the deal’s sidebar. In the window that opens, select a user and click Assign.
If a deal is created using the API or a web form, the responsible employee has to be assigned manually.
To do that, use the following buttons:
- Start work. The employee who clicks this button is automatically assigned to the deal.
- Assign. Click this button to select a user from a drop-down list and assign them to the deal.
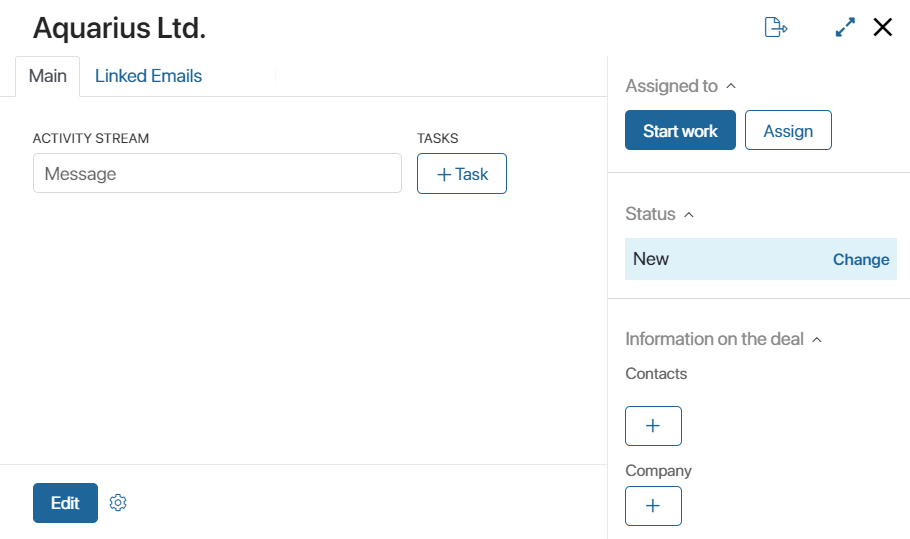
When the responsible user is specified, the deal is assigned the next status in the pipeline.
Most recent activity
In the Most recent activity section in the sidebar, you can see when users last planned to work on the deal or interacted with its page. The data is shown in the following way:
- If some CRM tasks are planned, the widget shows the date of the most recent task and the number of days left before it’s due.
- If all CRM tasks for the deal are finished, the date the page was last edited is shown instead. For example, this can be the date a user wrote a comment in the deal’s activity stream or changed its status.
Showing recent activity allows you to track deals that sales reps haven’t interacted with for a while. For instance, you can create a business process to notify the responsible employee that a deal needs to be marked as lost because sales reps haven’t worked with it for a long time.
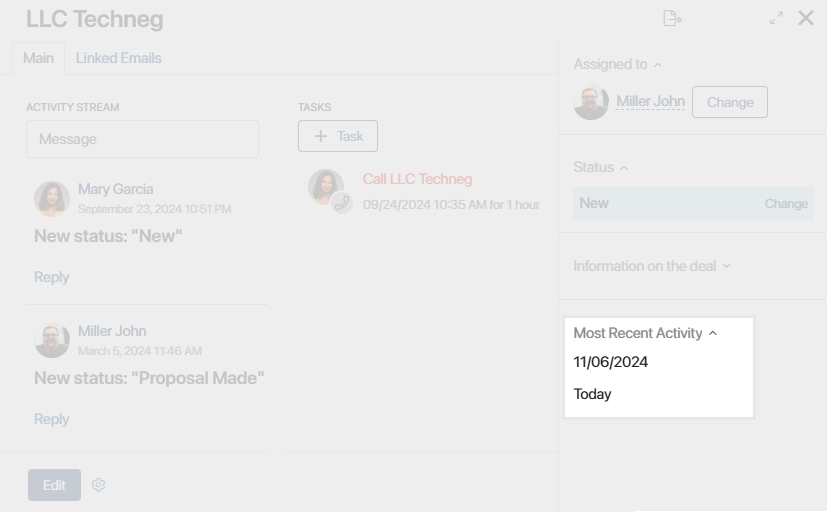
Customize the deal page
You can change the default layout of the deal page: delete or add fields, rearrange them, mark as required or read only.
Any changes you make will be applied to pages of all the deals across all the pipelines.
начало внимание
Only users included in the Administrators group can customize the forms of the Deals app.
конец внимание
To start editing the deal page, click the ![]() icon next to the Deals app and select Form Settings in the menu.
icon next to the Deals app and select Form Settings in the menu.
Alternatively, you can open a deal’s page in any pipeline and click the Form Settings link in the upper right corner.
In the window that opens, you can see the list of fields used on the deal page will open. Switch to different tabs to customize the creation, editing, and view forms. Read more about working with forms in the Configure forms in Advanced Mode article.
These settings will be applied to all lead pages in all the pipelines.
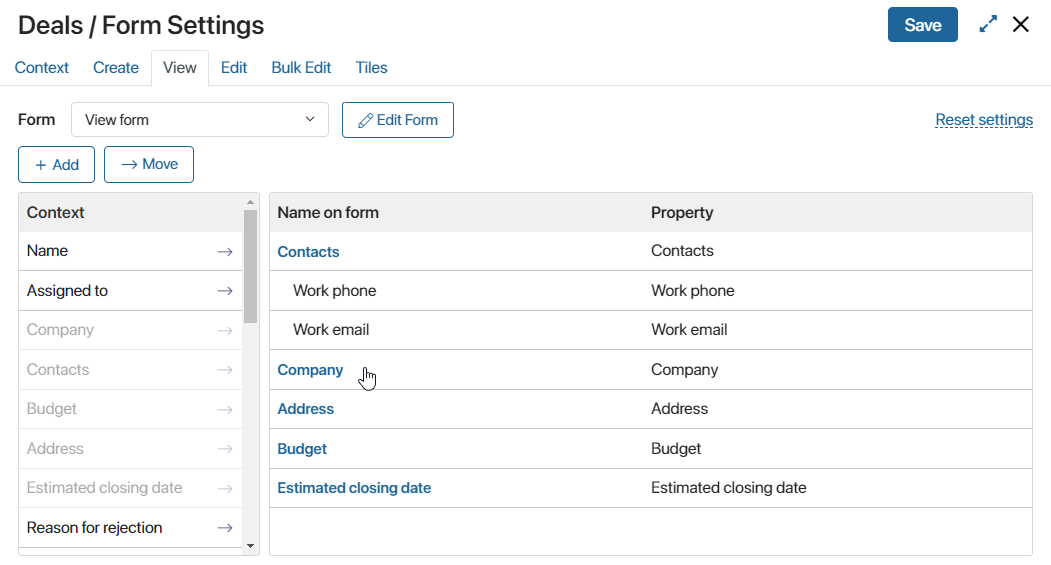
Found a typo? Select it and press Ctrl+Enter to send us feedback