The Companies app stores detailed information about the companies you work with. To go to the app, open CRM > Companies.
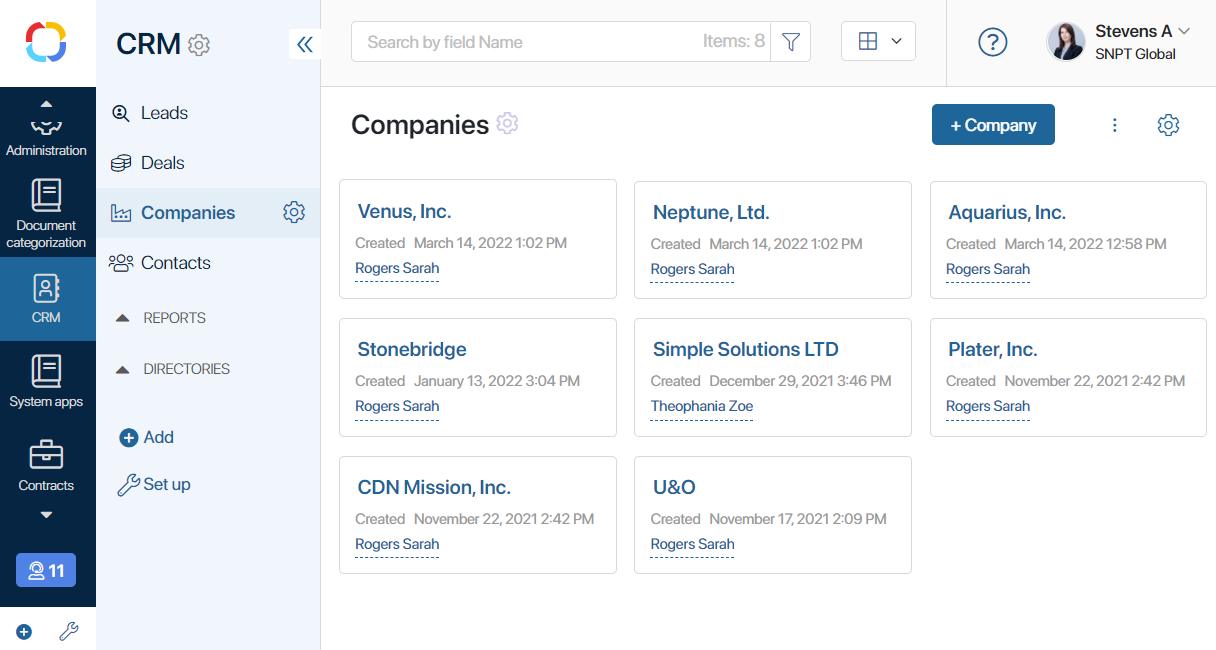
Here are the main features of the Companies app:
- A company can be linked with a contact, a deal, or a lead as well as all of these apps at the same time.
- If a company is linked with a contact, a deal, or a lead, any changes in these objects appear on the company‘s page.
- One company can be linked with several deals, leads, and contacts.
- You can create CRM tasks for a company, for example, schedule calls, webinars, or emails. They will be shown on the company’s page.
- Companies can be linked to each other to create a hierarchical organizational structure. To do this, the parent company and its subsidiary branches are indicated on their pages.
- Companies is a built-in app. This means that other apps and workspaces can have links to Companies and still be exported to your PC as .e365 files or to BRIX Store.
Add a new company
- Go to the company creation form using one of these methods:
- In the Companies app, in the upper right corner, click +Company.
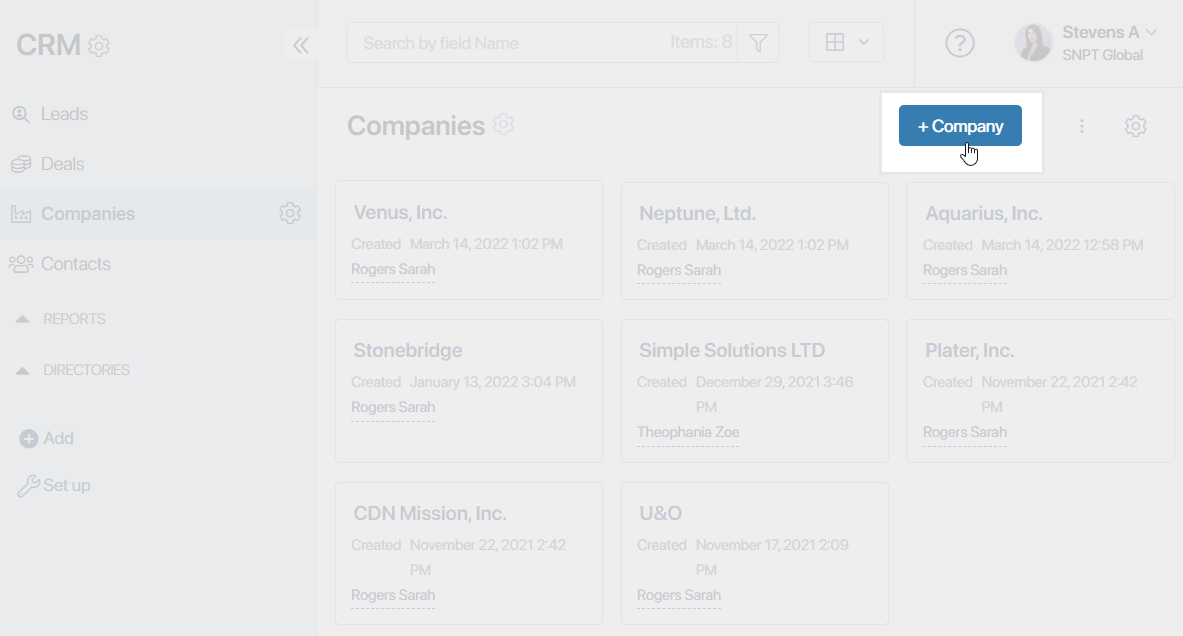
- On the creation or editing page of a contact, click +Create or
 .
.
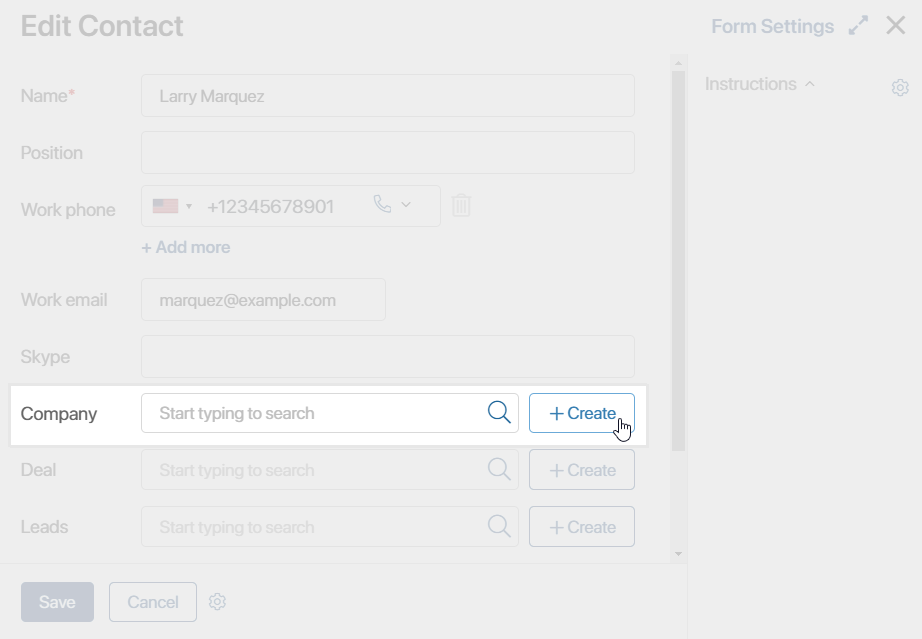
- On the view or editing page of a deal, click
 or +Create next to the Company field.
or +Create next to the Company field.

- On the creation, view, or editing page of a lead, click +Create or
 on the sidebar.
on the sidebar.
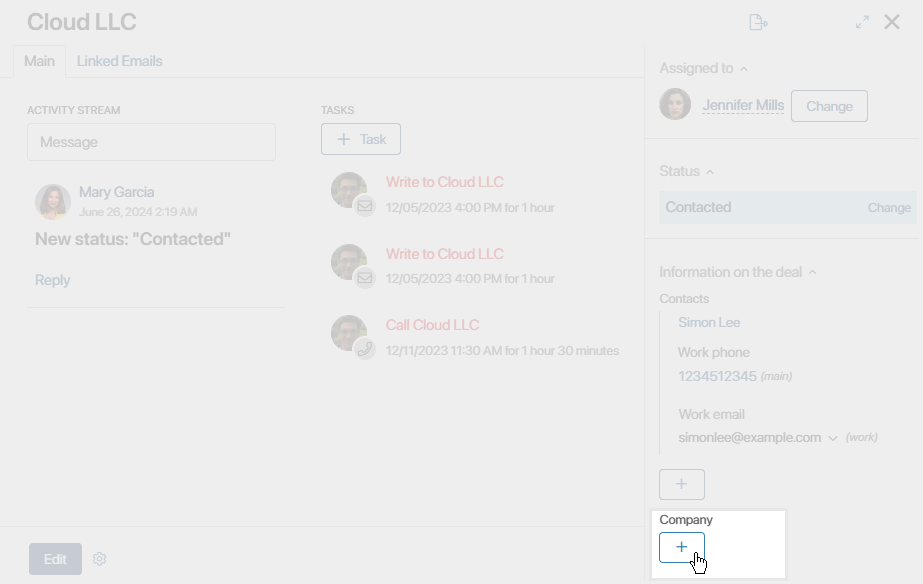
- Fill out the company’s data:
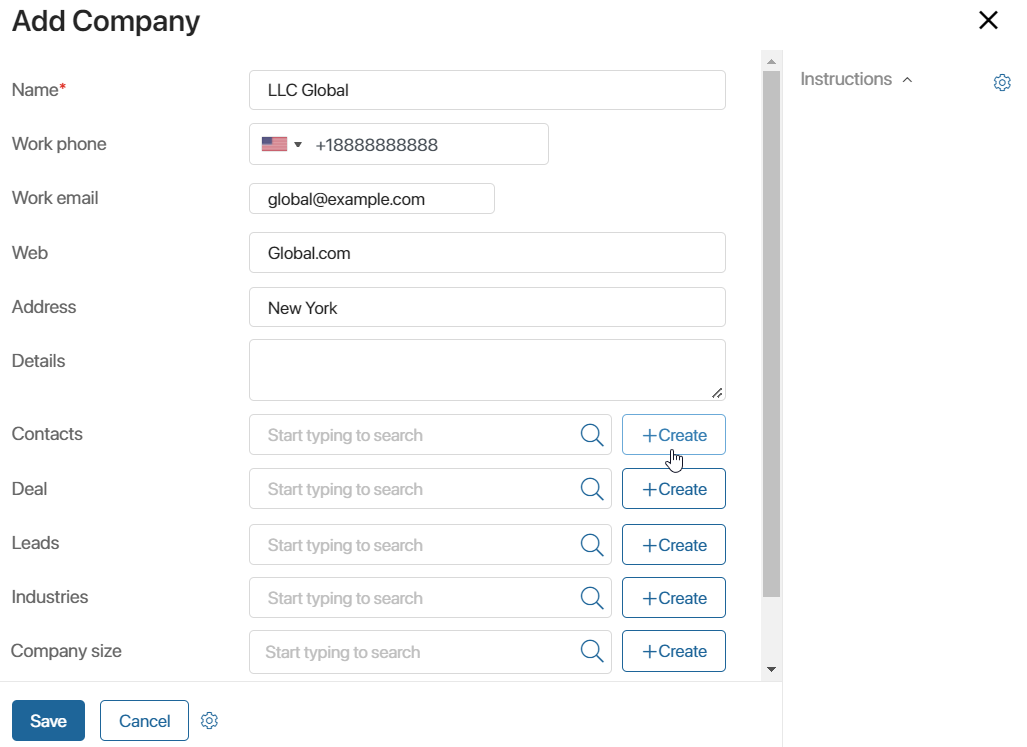
- Name*. The name of the company.
- Contact information. Fill in the phone number, email, website, physical address, etc. Specify the client’s profile by selecting a record from the Contacts app using the magnifying glass icon, or add a new item by clicking the + Create button.
- Company details. Specify the legal data of the company: tax identification number, registration number, account numbers, CEO’s last name, etc.
- Deal / Leads. Add a deal or lead if a record for the company has been created in these apps.
- Industries / Size. Select an item from the corresponding CRM directory.
- Parent Company / Subsidiaries. Link companies from the database to each other to create an organizational structure. In the main office’s profile, list the related subsidiary companies. For branches, choose the parent company. To display the structure in the profiles of linked companies in the form of a tree or table, the system administrator can add the Hierarchy widget to the form.
- Click Save.
Company page
The company’s data is displayed on its page. Here you can view the bank details and contacts, edit the information, and add a new contact, deal, or lead.
On the page’s sidebar, you can create new CRM tasks such as webinars, calls, meetings, or emails. All the current CRM tasks are also displayed here. To add a task, click the + Task button and select an activity from the drop-down list. The assigned tasks will be displayed in the CRM tasks section.
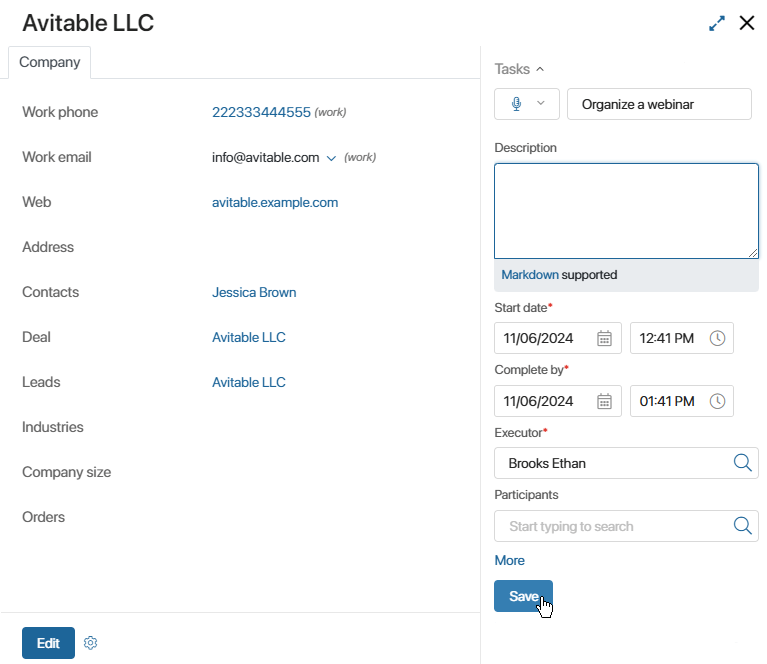
Administrators can customize the app form. For example, they can add and remove fields, group data on tabs and panels, add buttons or widgets.
Companies view
Companies can be displayed as tiles or as a list. You can select the view in the upper right corner of the app page.
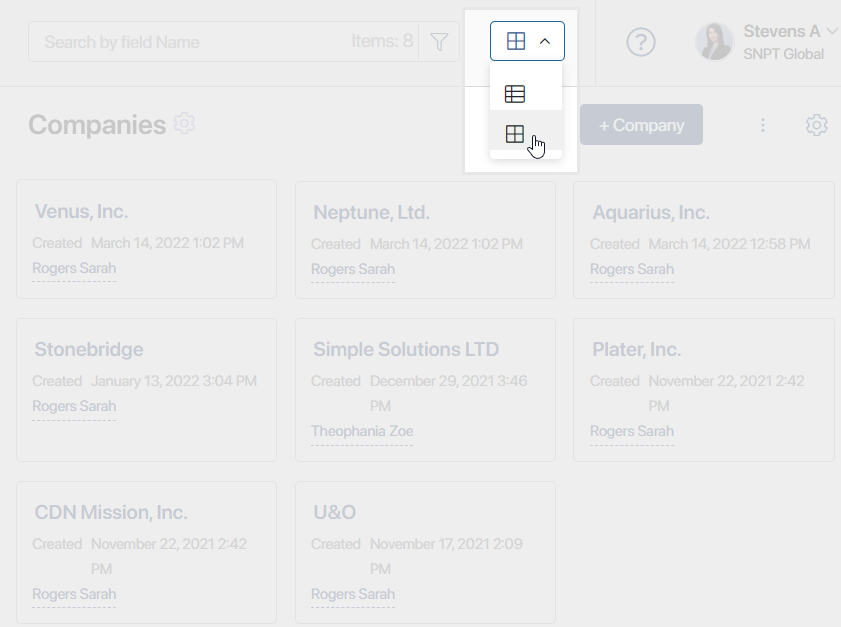
For tiles, you can specify their size and the fields that will be displayed on them, sort them by different parameters, and configure the display of system information.
For the table, you can configure the columns by selecting the properties to be displayed and sort the entries by parameters.
For more information on displaying items, see App item view.
Search
At the top of the page, you can see the search bar. It allows you to quickly find the desired company by name. For advanced search, you can use Search by parameters. To do that, click the ![]() icon in the search bar. In the window that opens, select additional search parameters, for example, phone number or website.
icon in the search bar. In the window that opens, select additional search parameters, for example, phone number or website.
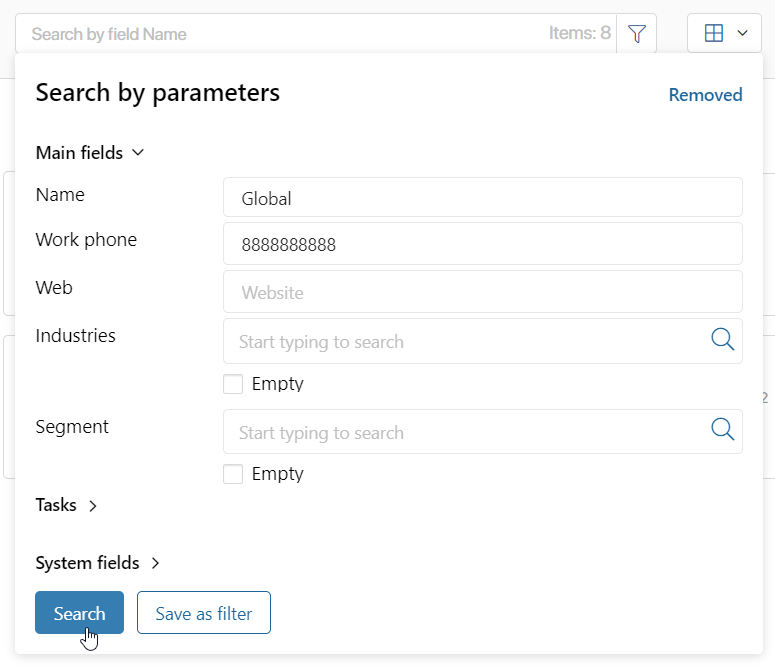
If you are planning to use the same set of search parameters multiple times, you can save it as a filter. To learn more about search settings, see Search and filters.
Export and import
You can download the list of all companies to an .xlsx or a .csv file or import a large amount of data to the system. To do that, click the three dots icon in the upper right corner of the page. In the menu that opens, click Data Export or Data Import.
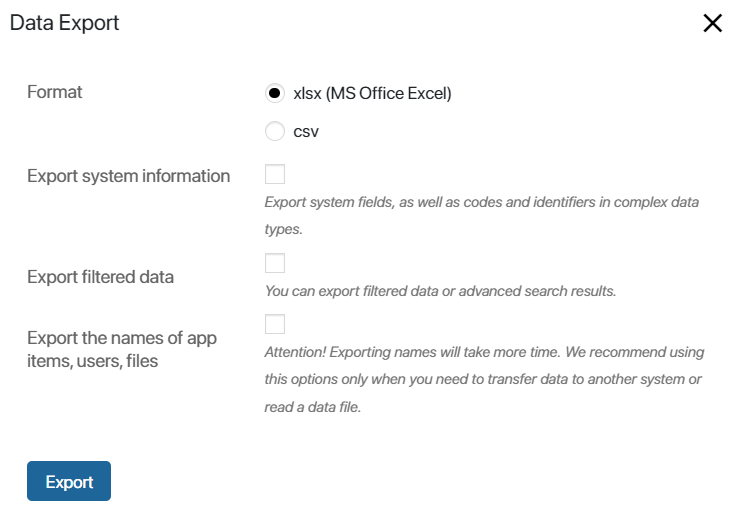
For more information on uploading and downloading data, see Data import and Data export.
Found a typo? Select it and press Ctrl+Enter to send us feedback