Customize the activity buttons
The system administrator can customize activity buttons for each pipeline in the Leads and Deals apps. For example, if new leads in the Requests from website pipeline need to be created only automatically, you can hide the +Lead button from the page.
To do this:
- In the upper right corner of the Leads app page, click the gear icon
 and select the Activities Settings in the drop-down menu.
and select the Activities Settings in the drop-down menu. - To the right of the +Lead button, you will see a gear icon. Click on it to open the activity settings window.
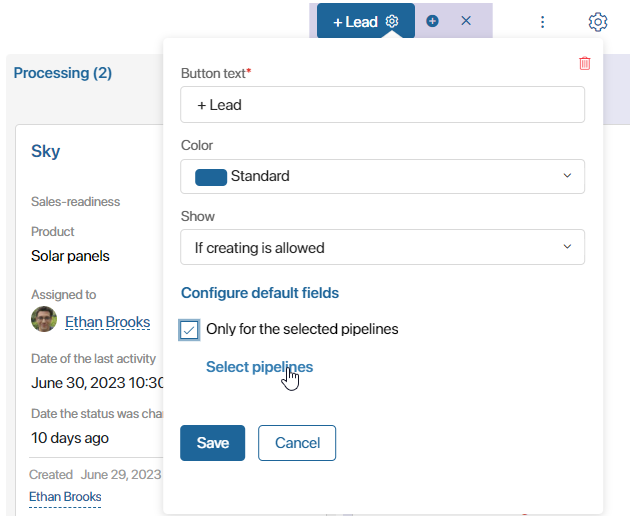
- Enable the Only for the selected pipelines option.
- Click Select pipelines and choose all pipelines except for the Requests from website.
- Click Select and save the settings.
- Now the button for adding leads will not be displayed in the Requests from website pipeline.
Bulk actions
In the Leads and Deals apps, bulk actions are available by default. You can bulk delete items, edit fields on pages, assign deals and leads to a user, change their status, and move them to another pipeline.
начало внимание
Only users who have the permissions to edit and delete items can use bulk actions. Read more in the Access settings for CRM apps article.
конец внимание
- On a pipeline’s page, in the upper right corner, switch to the Table view.
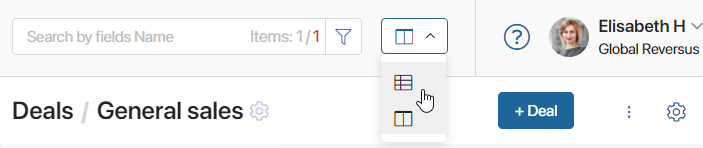
On the Unallocated and All pages, items are displayed as a table by default.
- Check boxes next to several deals or leads. You can also select all items by checking the box next to Name.
- The Selected Items button will appear in the upper right corner. Click it and select the action you want to apply to the selected items.
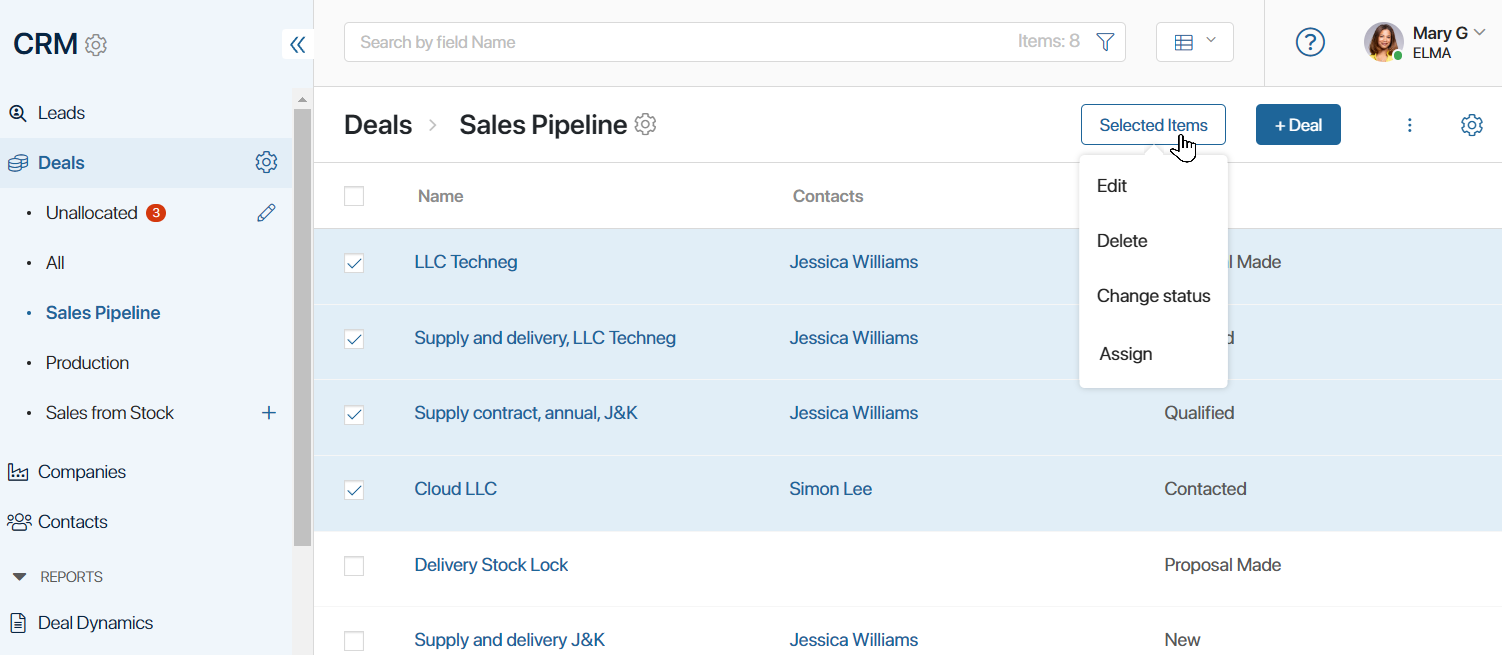
- Edit. Apply bulk editing of leads or deals.
- Delete. Apply bulk deleting of items.
- Change Status. This button allows you to change the statuses of several items at once. In the status change window, you can also move leads or deals to another pipeline by selecting a status in it. If there are leads or deals among the selected items that do not have a responsible person, an additional field for selecting one will be displayed.
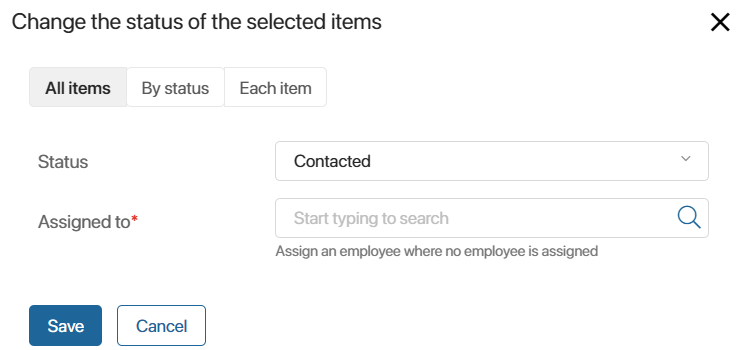
- Assign. Specify the responsible employee for the selected items. This user will get a notification in their #Activity stream about assigning them to a lead or deal.
The system administrator can add separate buttons to the pipeline page for each action, as well as configure the Start Process button.
Apply actions to filtered items
You can also filter items by a specific parameter and then apply bulk actions to them.
To do this:
- Click on this
 icon in the search bar.
icon in the search bar. - In the window that opens, select several parameters or use a pre-configured filter.
- Click Search.
- Apply a bulk action as described above.
Found a typo? Select it and press Ctrl+Enter to send us feedback