 The Create App Item activity allows you to create a new app item during business process execution. Depending on the activity settings, the item can be created manually or automatically.
The Create App Item activity allows you to create a new app item during business process execution. Depending on the activity settings, the item can be created manually or automatically.
For example, let’s consider the hiring process. Once a candidate is interviewed and selected for the job, an HR specialist hires them. At the end of the process, a new item containing information about the candidate that was logged into the system during the process is added to the Employees app.

Activity settings
Open the process diagram. In the toolbar to the right of the modeling canvas, click the System Elements tab. Drag the Create App Item activity to the process diagram and place it in that part of the process where a new app item needs to be created.

Double-click on the added activity in the process diagram to open the settings window.
General tab
In the opened window, fill in the following fields:

- Name*. Enter the activity name that will be displayed on the process diagram.
- Task name. Enable the Generate name from template option to add context variables to the name that the executor will see in the task list and on the task page.
- Template*. Click the {+} icon in the right corner of the field and select a variable. You can also add conditions and functions as you would for a template item name. This will generate a more informative name.
If this option is not used, the text specified in the Name* field will be displayed in the task list and on the form.
- Variable*. To create an item, an app (one) context variable is used:
If the variable already exists in the business process context, you can select it from the drop-down list. To change the variable name and add a tip, click the Change Variable Settings button.
If the variable is not yet added to the process context, click on the Create New Variable button. Please note that in the Create App Item activity, only App type variables are used.
- Creation method. Specify how the item will be created.
- Manually. The executor of the swimlane, in which the activity is located, will be given a task with the form of creating an item. The fields will be filled with the data that users have entered during the process. The user can change this data before completing the task and saving the item. You can also cancel item creation if a corresponding connector is configured for the activity.
If a group is specified in the swimlane, the item creating task will be assigned to all employees in that group. As soon as someone starts the task, it disappears from the task list of the other executors.
- Automatically. The item will be created automatically. Item fields will be prefilled according to the settings specified on the Field Values tab.
- Reassignment. The option is displayed if the Manually update type is selected. Enable this option for the task executor to be able to reassign the task to another user.
- Notification. The option is displayed if the Manually update type is selected. Select it so that the task executor can receive the notification about its assignment to the #Activity stream. To send an additional notification about the task to the executor’s email, they can enable the option to send notifications about new tasks to their email in the profile settings.
Field Values tab
This tab appears after selecting a variable on the General tab.
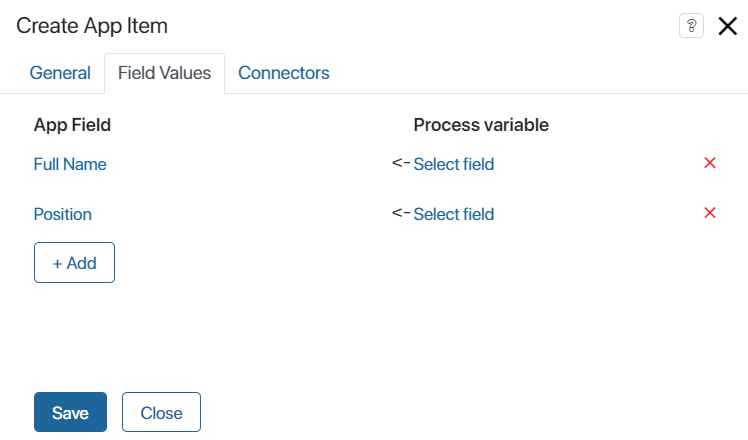
On this tab you need to specify the fields that will be filled in automatically when you create an item. Click the +Add button and select a field from the App fields list. Then map the field with the corresponding context variable. When the process is executed, the field will be filled with data stored in this variable.
The app field types must match the types of the process context variables.
Connectors tab
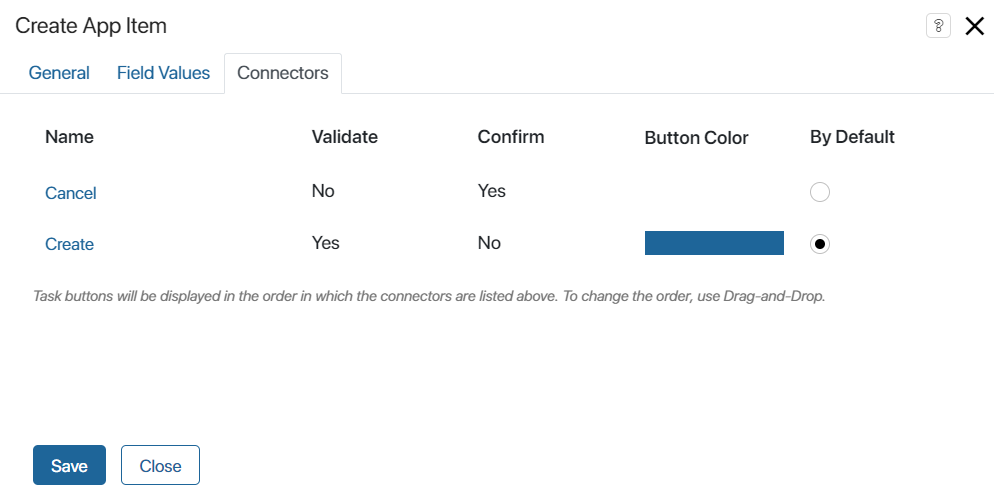
This tab is available if you selected the Manually item creation method.
Here you can configure the outgoing connectors of the activity, which will be displayed to the user as buttons in the item creation task.
начало внимание
Please note that the Create App Item activity can have only two outgoing connectors: to save the item and to cancel its creation. Check the By default option for the connector by which the item will be saved.
конец внимание
Also, on this tab, you can change button names, add confirmation text, select colors, etc. To go to the settings, click the connector’s name. Read more in the Connectors article.
Once you have specified all the settings, click Save.
Found a typo? Select it and press Ctrl+Enter to send us feedback