Activities placed in a swimlane may involve actions with app items and files. For example, these can be tasks to approve documents or regular tasks that have app items or files on their forms.
For a user working with such tasks in a business process, the following access permissions will first be checked:
- Access to the app’s data.
- Permissions set up for the app item (additional permissions that can be manually added by the administrator or a user with the Assign Permissions access option on the app item’s view form).
- Access to the file.
Apart from these access settings, it is possible to grant the permission to view an item in a swimlane. The Permissions option in a swimlane’s settings is enabled by default. This allows a user to view the information needed to complete a task even if this is not permitted in the access settings of the app item or file.
начало внимание
For app items, this option only works if Restrict access to app items is selected in the app’s access settings.
конец внимание
Let’s say access is set up for specific app items in the Contracts app. Users can only view contracts that they created. An employee is assigned the task to review a contract created by another user. In this case, granting the necessary permissions in the swimlane allows the employee to view the contract.
However, the settings will work differently if the Restrict access to app or Restrict access to folders options are selected for the Contracts app. Let’s say a user who is specified in the swimlane of a business process doesn’t have the permission to view contracts. If during the process this user is assigned the task to review a contract, they won’t have access to it even if the Permissions option is checked in the swimlane’s settings. In this case, you need to assign the necessary permissions to the user before the process starts.
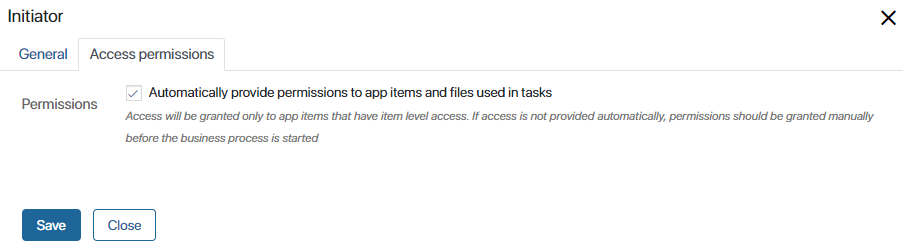
You can uncheck the Permissions box. Then you need to grant the necessary permissions manually before the business process starts.
If you want to revoke the permission to view an item after a task is completed, add the App Item Permissions activity to the process diagram. Place it after the task and delete permissions in the activity’s settings.
This activity can also be used to temporarily grant additional permissions for specific app items.
Found a typo? Select it and press Ctrl+Enter to send us feedback