To view a map’s page, go to Customer journey maps and click on the map’s name.
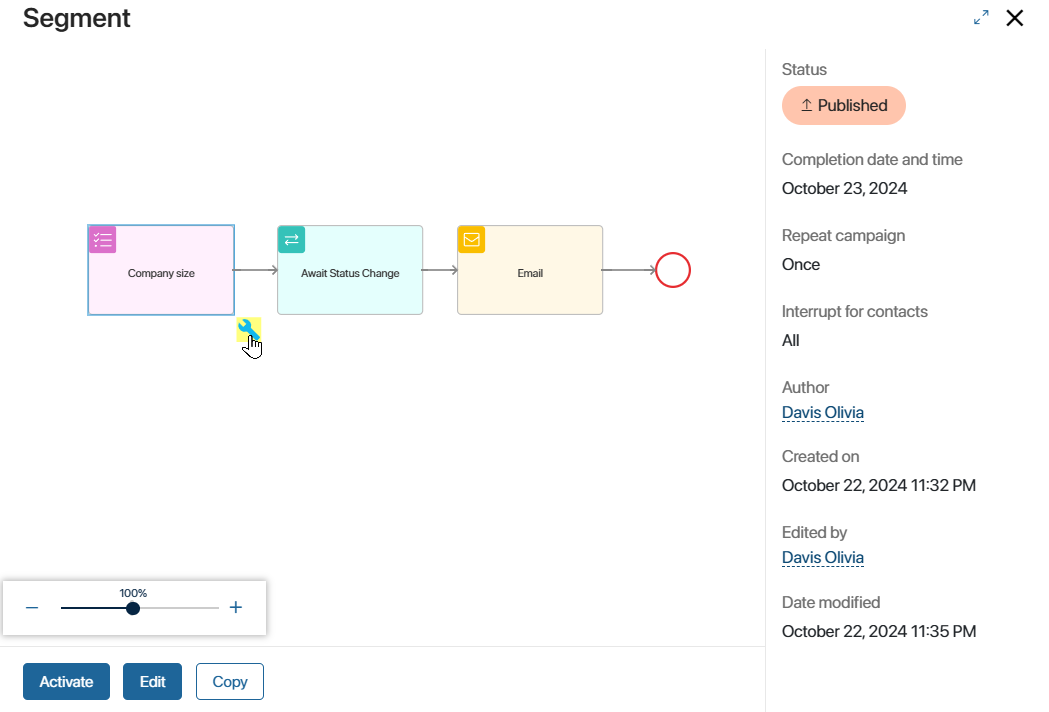
- Map scenario. You can view the settings of each block. To do this, click on it and then on the settings icon that appears. You can also zoom the scenario and move it around the page field.
- The current status of the map.
- The start and end parameters that were set when the map was published in the designer.
- The author of the map.
- The editor who made the most recent changes to the map scenario.
- The dates when the map was created and modified.
Customer journey map statuses
You can view the current status of a map on the Customer journey maps page and on its page. A map can have the following statuses:
- Draft. The map has been created but not published. It can be edited in the designer or deleted but cannot be activated.
- Published. The status is assigned when the map is published in the designer. Such a map can be activated and its settings can be changed in the designer.
- Active. The map scenario is running at the current moment. The execution of the scenario can be forcibly terminated, but it cannot be changed.
- Completing. This status is displayed in two cases:
- The user has clicked the End button on the page.
- The Completion date and time set during publication have passed.
In this status, active instances of trigger email campaigns are still running. Read more in the Start and end parameters of a customer journey map article.
- Completed. The scenario execution has finished, and all active instances of trigger email campaigns have been executed or terminated.
A map with any status can also be copied to create a new one based on its scenario and settings.
Actions with a customer journey map
The set of available actions on a page depends on its status. You can:
- Edit. Open the map scenario in the designer and make changes to it if the map has the Draft or Published status.
- Activate. Start the execution of a map scenario with the Published status. After activation, the map status will change to Active. If you have set Completion date and time, you can activate the map before this date. Otherwise, an error message will be displayed. In it, you can change the date to the current one.
- End. Manually terminate the execution of the map scenario with the Active or Completed status. Read more about it in the Start and end parameters of a customer journey map article.
- Copy. Add a new map whose settings and scenario will be copied from the current map. This action is available for a map with any status.
- Delete. Available only for a map with the Draft status.
Was this helpful?
Found a typo? Select it and press Ctrl+Enter to send us feedback