You can connect WhatsApp to a live chat so that customers can send their requests in the instant messenger, while operators reply directly from the BRIX interface. The chat history for each client is saved in the system.
When you receive a user’s message from WhatsApp, a new session will be created in the Live Chats workspace. If the client has already been contacted, the previous session will be resumed and the message will be displayed in it. The operator will be able to process the request by replying to it from the BRIX interface. The user will receive a reply in the WhatsApp application.
The operator can create a session with the customer independently and contact them in WhatsApp from the Live Chats workspace if the customer’s phone number is known. Read more about it in the Initiate a session with an external user article.
начало внимание
Only users included in the Administrators group can configure live chats and connect messengers to them.
конец внимание
Please note that this article refers to the standard WhatsApp application. Integration with WhatsApp Business is not available at the moment.
Connect WhatsApp
You can connect several available instant messengers to one live chat, yet each messenger account can be linked to one live chat only.
To connect the WhatsApp messenger to a live chat:
- Go to the Administration> Live Chats.
- Select a live chat from the list or create a new one by clicking the +Live Chat button in the upper right corner.
- Go to the Messengers tab and click the
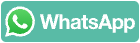 button.
button. - In the window that opens, enter a name of the channel. For example, Processing orders. Then click the Connect button.
- A window with a QR code will open. Open the WhatsApp application on the phone to which you are connecting the account.
- If you are using iOS, go to Settings > Linked devices. If you are using Android, click the three dots icon in the upper right corner, and select Linked devices in the menu. Then click on Link a device and scan the QR code.
- After verification the WhatsApp account will be connected to the live chat.
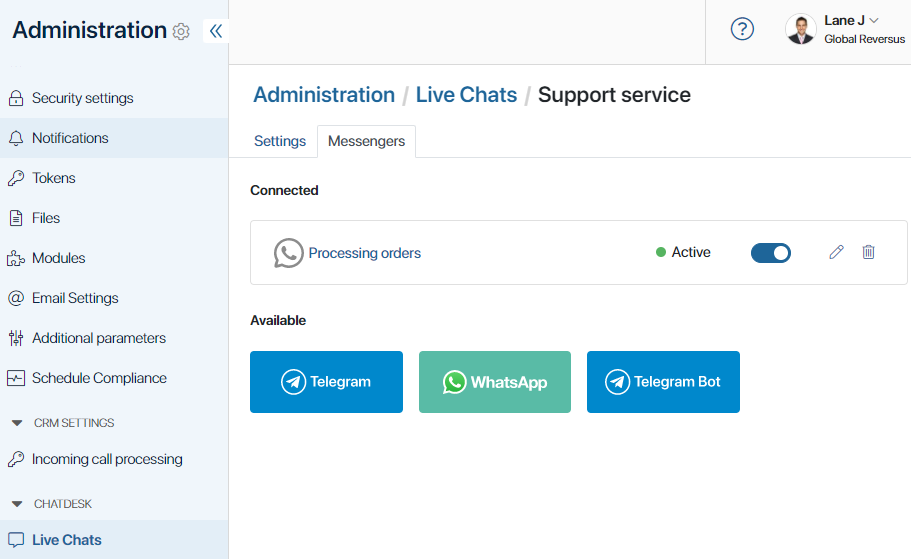
To disconnect a live chat from WhatsApp, click the ![]() button next to the channel name. Its status will change from Active to Disconnected. Later you can reconnect the channel to the live chat by clicking this button once again.
button next to the channel name. Its status will change from Active to Disconnected. Later you can reconnect the channel to the live chat by clicking this button once again.
If necessary, you can change the channel name by clicking the pencil icon, or delete it by clicking the recycle bin icon.
If the connection is interrupted, go to Administration > Live Chats and reconnect. Please note that the live chat will not receive messages sent to WhatsApp while the connection is interrupted.
Found a typo? Select it and press Ctrl+Enter to send us feedback