The widget is used on the project page to create, display, and edit the project plan.
On the project view page, the widget displays a Gantt chart that shows each item of the plan as a list and a color scheme.
By default, the widget is placed on the view forms of the Projects and Project plan system apps. You can use it on any system app page or process tasks. The widget can look as follows:
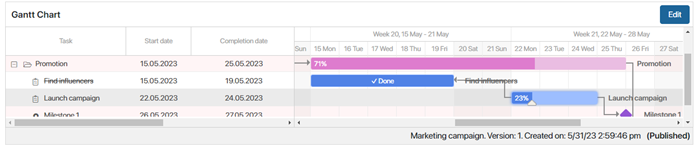
Configure the Project plan widget
To access the widget settings, open the Projects app view form in the interface designer, select the widget, and click the gear icon. The settings form consists of three tabs.
Main tab

- Current object*. This field automatically defines an item of the Projects app.
- Project Plan. Define the plan that will be displayed in the widget.
- Project. Define the project whose plan will be displayed in the widget.
To fill in the Project Plan and Project fields, click the <Not defined> link and select the item. On the app forms Projects and Project Plan, these fields do not need to be filled in, because the value is determined automatically from the current object. - Basic project plan for comparison. Specify the version of the plan against which all subsequent drafts will be compared when the Compare with the current one option is enabled.
- Task indexing. This option is disabled by default. Check the box to index the tasks in the plan. Nesting is taken into account. Please note that the numbers will not be displayed after exporting or importing the plan.
- Show buttons for editing Project plan. The option is enabled by default. If you do not want to display the toolbar above the plan, uncheck it.
- Show time chart. The option is enabled by default. If you do not want to display a color scheme in the widget, uncheck the box.
- Column configuration (JSON). In this field, you can set the display of the plan columns as a JSON structure with properties that correspond to the task data. By default, it is configured to show the visibility of the task start and end date, its completion percentage and duration, and the person in charge.
If you want to show a column with task participants, add the value {“fieldCode”:‘_participants’, “width”: 210}. Multiple participants will appear as avatars in a table cell. To view the employee’s full name, hover the cursor over the avatar.
- Editing in modal window. When the option is disabled, the plan can be edited only on the project page on the Project Schedule tab. Enable the option so that the user could open the plan full screen in a separate window for editing.
Also, if this option is enabled, the ![]() icon will appear above the project plan on the project page. It allows to open the plan for viewing in full-screen mode.
icon will appear above the project plan on the project page. It allows to open the plan for viewing in full-screen mode.
- Disable inline task creation. This option is disabled by default. It means that the user can add a task when editing a plan by entering its name in an empty line of the task list. In this case, the creation form does not open, and if you have added fields to the form, the task will be saved without filling them in, including required fields. To disable this task creation option, enable the option. Then the user will only be able to add tasks using the button in the upper left corner of the plan.
Events and System tabs
You can change the System settings of the widget. They are the same for all widgets and allow you to control widget visibility and access, customize their behavior on hover, and so on.
To finish customizing the widget, click Save and then Publish on the top panel of the interface designer.
The changes made to the widget can be viewed on the project page as well as on the Project Plan app pages.
Found a typo? Select it and press Ctrl+Enter to send us feedback