The Associated Tasks widget is automatically added to the side panel all app view forms. It is a section where employees can create subtasks and checklists. The widget also shows business process tasks associated with this app item. You can configure the widget to display tasks associated with app items that are linked with the current item.
Please note that if creating CRM tasks is set up in the app:
- This widget allows assigning not only regular tasks, but also CRM tasks.
- It’s impossible to display tasks from linked app items in the widget.
Widget settings
To change the widget’s settings, go to the interface designer, select the widget, and click the gear icon.
Main tab
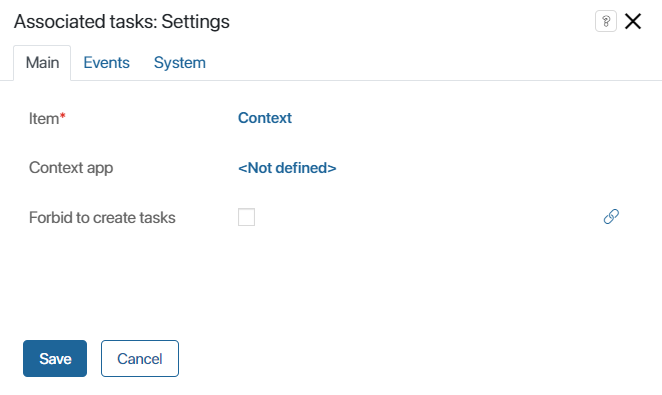
- Item*. This field is filled out automatically. Its value depends on the type of object you are working with. If you are configuring a task form, the value is set to Context. If you are working with an app’s form, it is set to App item. Business process tasks associated with the object will be displayed in the widget.
- Context app. You can use the widget to view tasks that include an app item associated with the current task or app item. To do that, click <Not defined> and select the app from the list.
- Forbid to create tasks. Enable this option to make it impossible for users to create tasks from the widget. The +Task button will not be shown. Also, you can link the button’s visibility to a context variable of the Yes/No switch type. In this case, the button will only be shown when the variable has a certain value. To create the link, click the
 icon and select a variable from the context. Read more in System widget settings.
icon and select a variable from the context. Read more in System widget settings.
Events and System tabs
The Events and System tabs are for system settings that are the same for all the widgets. They allow you to configure a widget’s visibility and access to its data, define what happens, when the user moves or hovers the pointer over the widget, etc. To learn more, see System widget settings.
To complete the settings, click Save. To make the changes available to users, click Save and Publish in the top toolbar.
Delete the widget
To delete the widget from a form, go to the interface designer and click on the widget. Then click the recycle bin icon and confirm the action.
You can add the widget back to the form after you delete it. To do that, drag it from the right-hand panel of the interface designer to the canvas or click the +Widget button. To learn more, see Form templates.
Use case
By default, the page of an item of the Loan application app displays all tasks associated with it in the corresponding business process.
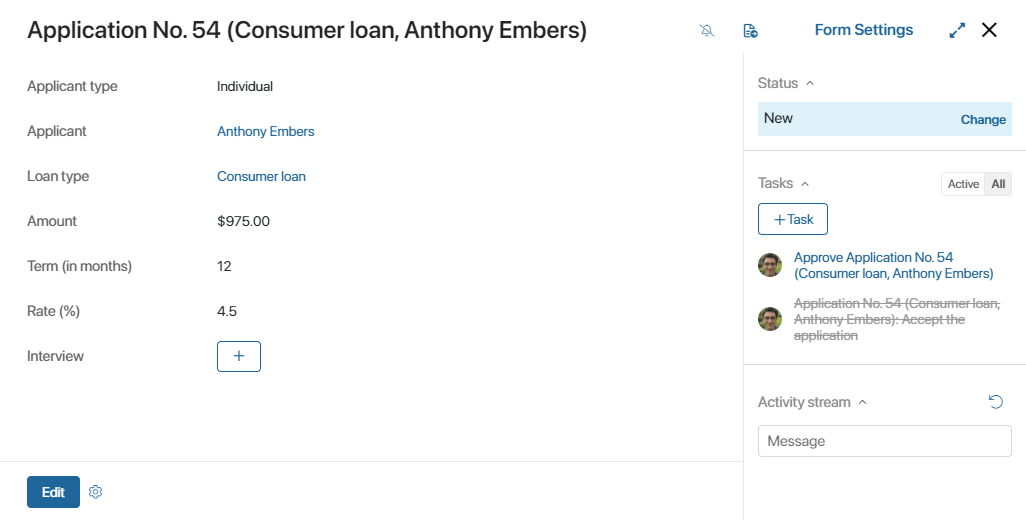
You want the page of a loan to show tasks associated with the client requesting a loan. To do that, specify the Applicant field as the Context app in the widget’s settings.

Found a typo? Select it and press Ctrl+Enter to send us feedback