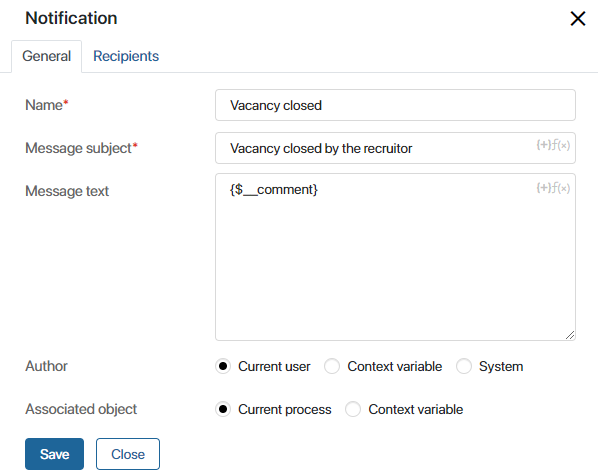Notifications are a handy tool to inform participants about process events. Place the Notification graphic element in those parts of the process diagram where important events occur. For instance, after one of the process participants signs a document. A sales rep concludes an agreement with a customer, and a notification is used to keep their manager informed. Employees can view notifications in the #Activity Stream.
Notifications are a handy tool to inform participants about process events. Place the Notification graphic element in those parts of the process diagram where important events occur. For instance, after one of the process participants signs a document. A sales rep concludes an agreement with a customer, and a notification is used to keep their manager informed. Employees can view notifications in the #Activity Stream.
To go to the activity settings window, double-click on its shape in the process diagram.
General tab
- Name*. Enter the text that will be displayed on the process diagram.
- Message subject*. Create a short and meaningful subject that would provide the key information right away. The subject is used as the message header in the #Activity stream. If you wish, you may add context variables to the text. To do this, click on the {+} icon in the right corner of the field. To generate a more informative topic, add conditions and functions to its template. For more information about using them, see the Template syntax article.
- Message text.Specify the detailed information that the employee will receive. Using context variables, you can add the process participant's comment, name, etc. To do this, click the {+} icon in the right corner of the field. You can also apply conditions and functions in the same way as in the Message subject field*.
- Author. Select a user who will be specified as the author of the notification.
- Current user. If you choose this option, an employee who performed any preceding activity will be specified as the author of the notification. For example, if there is a task that is completed before the notification, then its executor will be the author.
- Context variable. You can determine the author of the notification with the User type variable from the process context.
- System. The system will be the author of the notifications.
- Associated object. Determine which activity stream will store the notifications.
- Current process. Notifications are saved in the activity stream associated with the process instance.
- Context variable. This option allows you to select a variable that refers to a specific object, for example, an app. Notifications will be saved to the activity stream associated with this object. If this variable is not determined during the process, notifications will be displayed in the process stream.

Regardless of the option you select, the recipient will also see the notification in their #Activity stream.
Please note that depending on the process general settings, an associated business process stream or an app or file stream will be displayed on the pages of tasks and process instances (in the Assigned by me tab).
Recipients tab
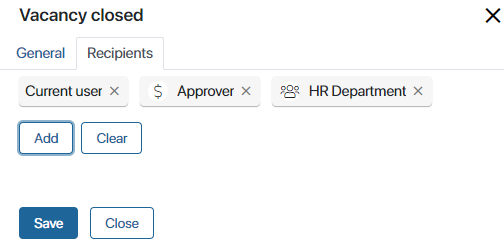
On the Recipients tab, you can specify all employees who should be informed about the process event.
To add other recipients, click Add and specify one of the options:
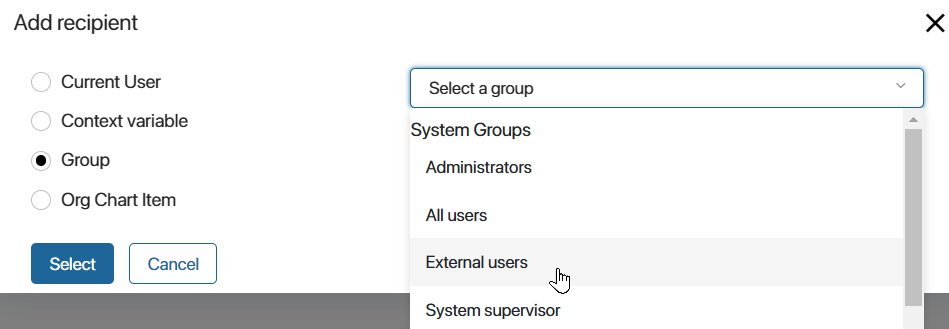
- Current user. The message will be sent to all employees who are specified in the settings of the swimlane that contains the notification.
- Context variable. You can define the recipient using a Users type variable from the process context.
- User group. You can select a group or organizational chart item for sending notifications.
Found a typo? Select it and press Ctrl+Enter to send us feedback