SLA standards reflect service level agreements with the customer. In the system, you can set standard deadlines for processing live chat messages, as well as set up reminders and violation notifications. This helps to fulfill customer commitments promptly and ensure high-quality service.
To configure SLA in live chats, follow these steps:
- Set the customer service schedule. SLA will be applied only during business hours of operators according to the schedule.
- Define SLA standards. Set the timeframe for operators to respond to messages and resolve customer requests.
- Configure the SLA to be applied when routing sessions. When a session is assigned, the SLA specified in the settings of the routing rule used is applied to the session.
This article describes how to configure SLA standards to be applied to requests when routing them.
Set service schedule
начало внимание
Only users included in the Administrators group can create service schedules.
конец внимание
Service schedules allow you to set days and hours when operators respond to customer requests. SLA standards are considered only during working hours.
You can set different service schedules for different customers or service types. To create a schedule:
- Go to the System Apps workspace and open the Service schedule app.
- Enter a name for the schedule.
- On the Main schedule tab, configure the standard working days. Specify which days operators respond to requests, whether service is 24/7, and whether employees have a lunch break. Set the length of the working day and lunch period.

- On the Exceptions tab, click +Exception to specify holidays and short days, as well as additional working days. For working days, you can specify the service time and lunch break.
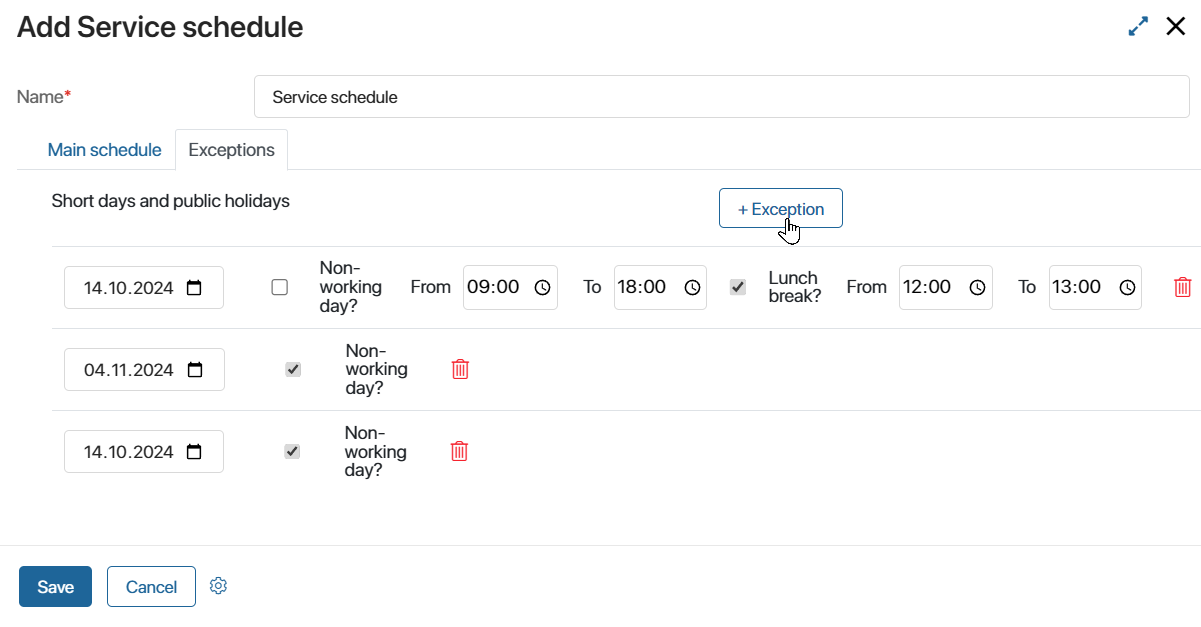
- Save the schedule.
Define SLA standards
начало внимание
Only users included in the Administrators group can configure SLA standards.
конец внимание
Set deadlines for processing requests according to your agreements with the client. To do this:
- Go to the Live Chats workspace and open the SLA app.
- Enter the name of the SLA.
- Select the service schedule. It determines on which days and hours the SLA is considered.
- Set the SLA standards:
- Reaction time limit. The time within which the operator must respond to a new customer message, e.g., confirm that the request has been accepted for review.
- Response time limit. Response time for each subsequent client message in the session.
- Resolution time limit. The time limit for closing the session.
- Reaction time is active, Response time is active, and Resolution time is active. Set to Yes to include the standard in the SLA.
- Time value*. Set the standard time limit for processing a request. To do this, set a value and select a time value: seconds, minutes, hours, days, weeks, or months.
For each section, define an action and reminder when the SLA is violated:
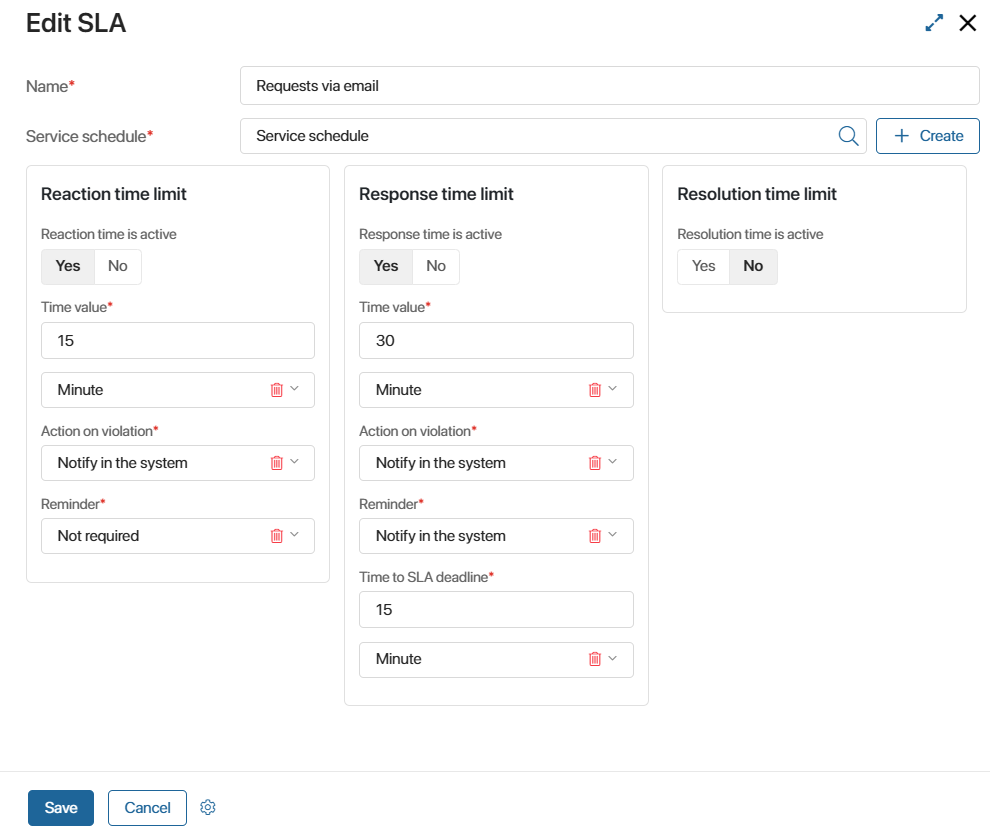
- Action on violation*. Select what happens if the operator does not process the request within the specified timeframe. The recipient of the notification, operator, or group of operators will be specified in the routing settings. Possible action options:
- Not required. No action is performed.
- Notify in the system. A notification about SLA violation is sent to the #Activity stream.
- Notify via email. A notification about SLA violation is sent via email.
- Route session to operator. A specific operator is assigned to the session.
- Route session to a group of operators. The session is added to the queue for the specified group of operators.
- Route session to the least busy operator of the group. A session is assigned to the operator who currently has the smallest number of active sessions in the selected group and is in the Online status.
- Reminder*. Specify whether the operator needs to be notified in advance of the upcoming expiration of the time limit. The recipient will be specified in the routing settings. Select one of the following options:
- Not required. Do not remind.
- Notify in the system. A notification is sent to the #Activity stream with a reminder of an imminent SLA violation.
- Notify via email. A notification about an imminent SLA violation is sent via email.
- Time to SLA deadline*. Specify how many seconds, minutes, hours, etc. in advance to remind the user of an imminent SLA violation.
- Click Save.
Configure SLA to be applied for session routing
начало внимание
Only users included in the Administrators group can configure rules for routing requests.
конец внимание
When allocating messages, they are assigned to certain groups of operators depending on their type. For each type of request, the corresponding SLA standards are considered. For example, critical requests go directly to senior specialists, and they have shorter processing times.
The distribution of requests in the system is performed according to routing rules. SLA standards are specified in the settings of these rules. We have written in detail about how to configure custom rules of session distribution in Configure message routing.
To set SLA control for sessions in a live chat:
- Enable the
enableLinesSLAfeature flag. For more information, refer to the Modify BRIX Enterprise parameters and Modify BRIX Standard parameters articles. If you are using a SaaS edition, contact your BRIX sales rep to enable the flag. - Go to Administration > Live Chats workspace, open the settings of the live chat and on the Routing tab, edit the custom rule.
- In the SLA field, select the SLA that will be applied to the session when the rule is activated. The window will display the activities with the rule settings.
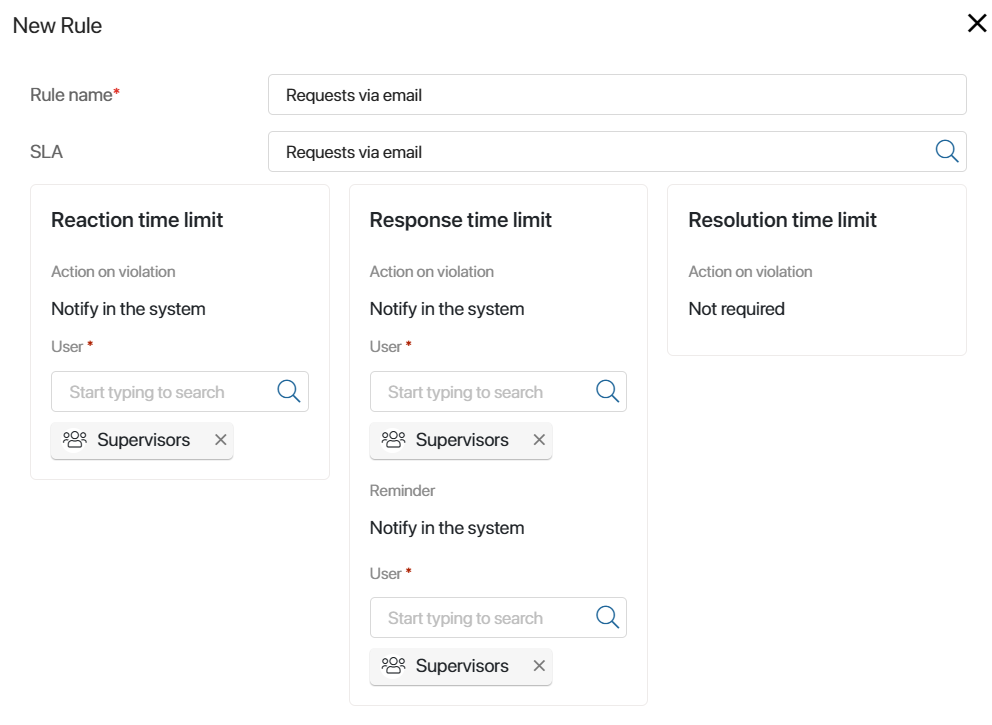
- The recipient of the notification. You can select a user, a group, or an org chart item.
- An operator or group to which the session will be assigned. When selecting an operator group, only those operators are available that are specified in the settings of the Groups section.
- Save the rule settings.
- On the live chat settings page, click Save.
The specified SLA is now considered for all sessions that are assigned to operators under this rule. To make the operator see the timers according to the standards when processing a request, drag and drop the SLA standards for session widget to the sidebar of the Sessions app. Read more about it in the Configure a session article.
Please note that:
- SLA settings are applied to a session at distribution and are not changed until the session is closed. This means that when editing SLA settings, the changes do not take effect for already created sessions.
- If a session is reassigned to another operator, the timers are not restarted.
- If the SLA app fails to retrieve the service schedule, e.g., by deleting it, the standards for the session are not considered.
- If an error occurs when executing SLA violation actions, the system administrator will receive a system notification about it.
Found a typo? Select it and press Ctrl+Enter to send us feedback