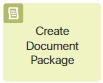 The Create Document Package activity combines several items of different apps into an item of one app. This activity is useful for sending and approving multiple documents, and is placed before the Send Document/App Item and Approval operations on the process diagram.
The Create Document Package activity combines several items of different apps into an item of one app. This activity is useful for sending and approving multiple documents, and is placed before the Send Document/App Item and Approval operations on the process diagram.
Let's take a closer look at how a document package can be approved during a business process. An employee creates several items of different apps, for example, a contract, a specification, and a schedule. In the course of the business process, these documents are combined into a package and sent to the employee's manager for approval. The approved package is then sent to be signed or, if not approved, returns to the author for revision. After having revised and corrected the documents, the employee adds the new versions to the system, combines them into a package once again, and sends the package for approval as before.
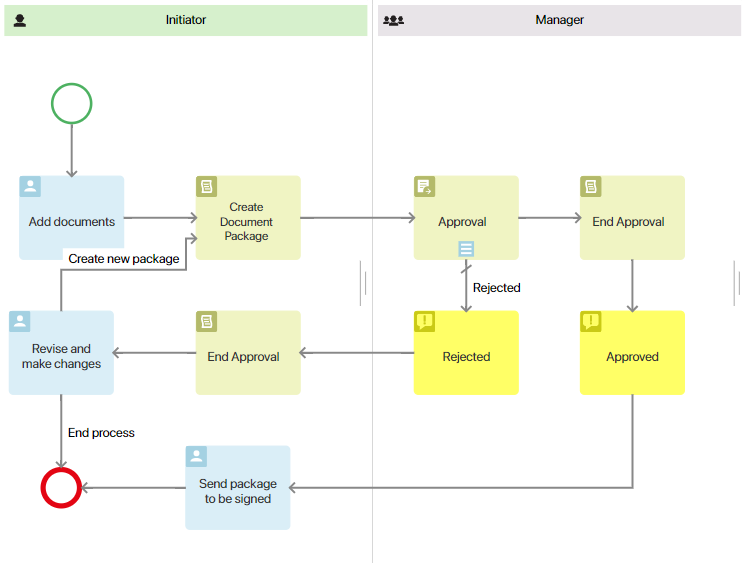
Set up package creation
Step 1. Create context variables
In order to save the documents as a package and process it, you need to add an Arbitrary app variable on the Context tab of the business process.

Note that since a variable can store only one document package, you have to select the One option when creating it.
Also, on the Context tab, add corresponding App- type variables for each type of document that will be used in the package.
Step 2. Add documents to the business process
To create a package, you first need to add the documents to the business process. You can do so by using a Script or a Task.
Let's see how documents are added in a Task.
To allow the user to add documents to the task page, place the activity on the diagram and double-click on it. In the opened settings window go to the Form tab and add the previously created variables responsible for documents.
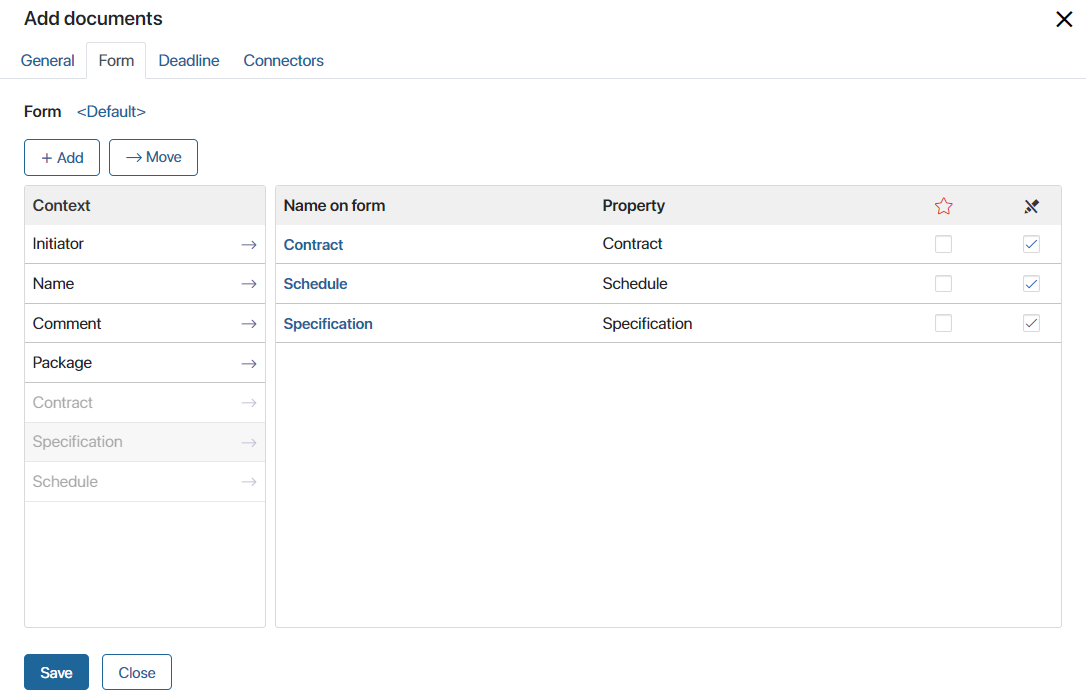
Step 3. Create document package
On the process diagram, place the Create Document Package activity right after the Task activity. Open its settings.
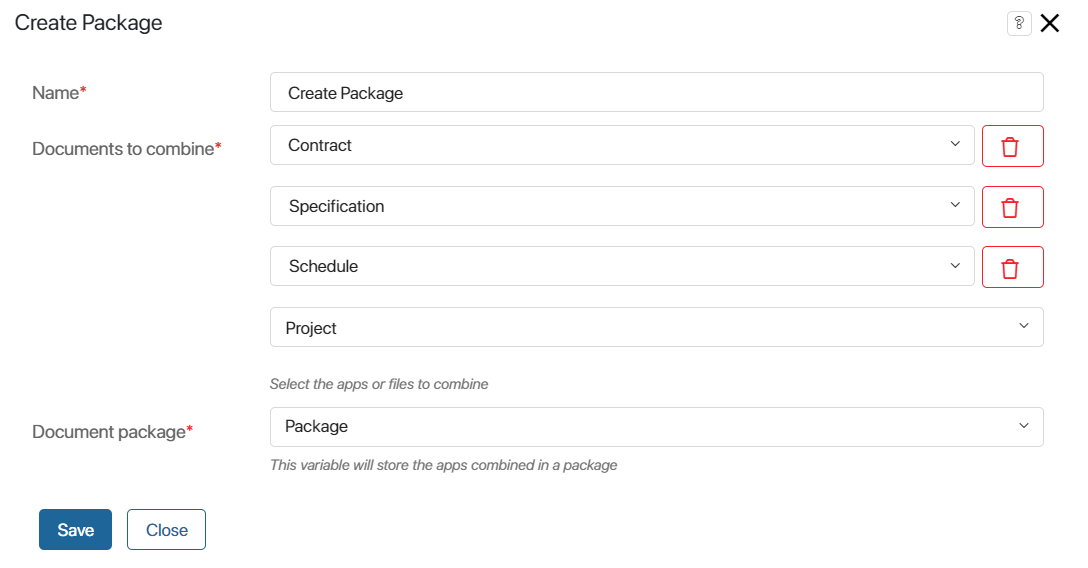
- Name*. Enter a name that will be shown on the process diagram.
- Documents to combine*. Select the apps for the documents that will be added to the package.
- Document package*. Specify the variable of the Arbitrary app type that will store the items to be combined in the package.
Step 4. Set up the Send Document or Approval activity
The next element in the process sequence is Send Document or Approval. To pass the entire document package to the operation, go to the activity settings and specify the previously created variable of the Arbitrary app type in the Item to send* or Item to send for approval* field.
The rights to read the documents included in the package are granted automatically to the users who will receive the task of review or approval.
Use case
Let’s take the example of working with a document package to show how to work with the approval operation.
Set up package approval
Place the Approval element on the process diagram and double click to open the settings.
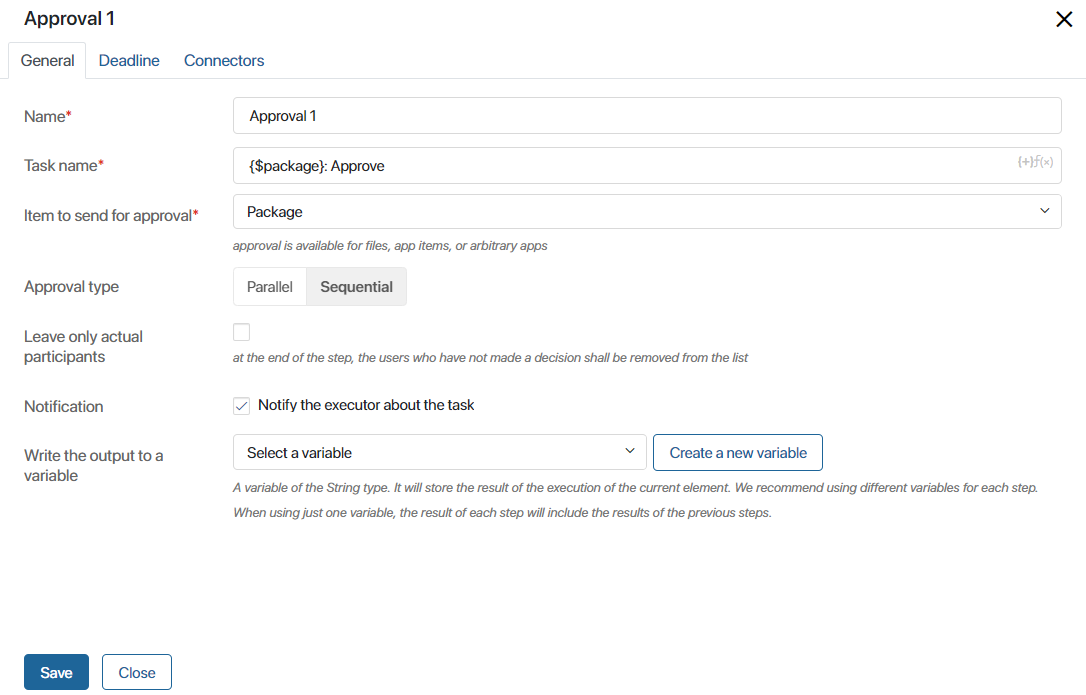
In the Item to send for approval* field, specify the Arbitrary app variable that will store the document package. For more information on other settings, see Approval.
Approval task
In the course of the process, the approver is assigned a task to review and approve the document package. The user will be able to review the list of documents included in the package and the approval sheets for the whole package, as well as leave comments separately for each document.
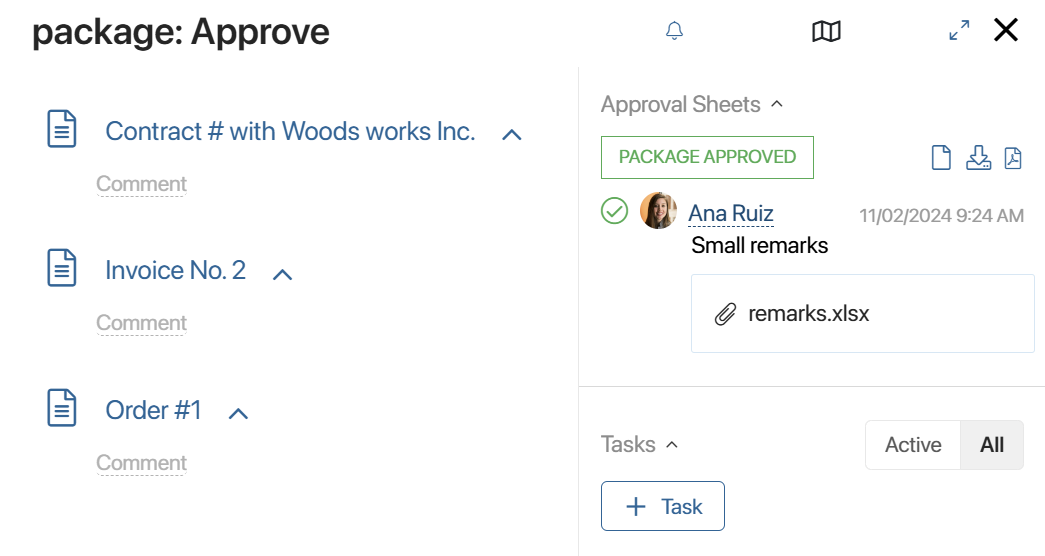
When making a decision, the appover has to leave a comment, just as when approving a single document. They can also attach a file. This file and the comment will be displayed in the approval sheet on the page of each app item included in the package.
Approval results
Approval results are shown on the task form and on the page of each item that was included in the package. To view them, click All sheets on the item's side panel.
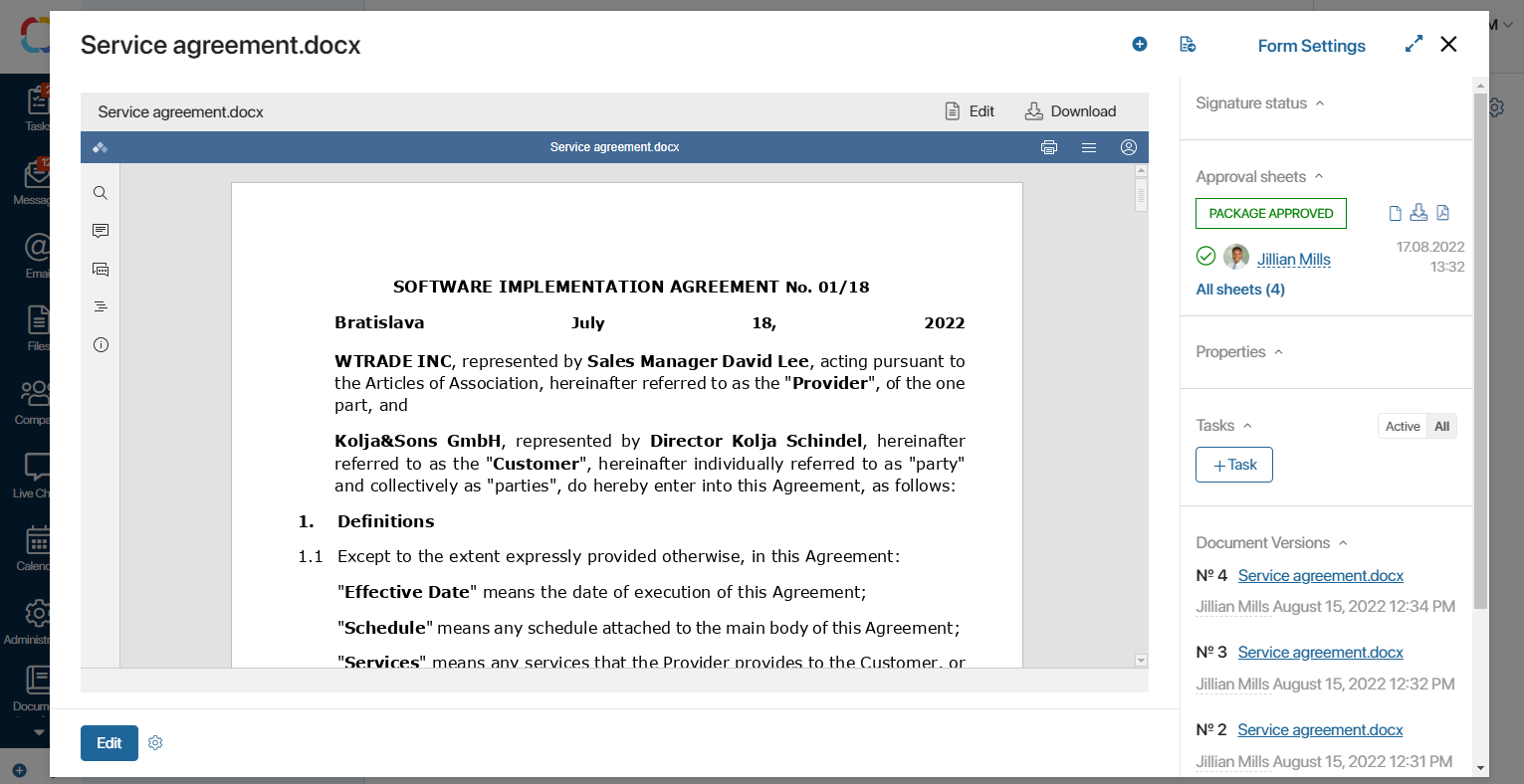
A pop-up with approval sheet opens.

You can:
- Download the approval sheet for the entire package as an .xlsx file by clicking
 or as a .pdf file by clicking
or as a .pdf file by clicking 
- Open the list of documents from the package by clicking

You can learn more in the Lists of informed users and approval sheets article.
Found a typo? Select it and press Ctrl+Enter to send us feedback