The Bulk edit tab appears if you have enabled bulk actions for the app. On this tab you can set up the form and select the fields that will be available to users when they apply bulk edit on the app page.
To configure the form:
- Open the tab and make sure the Enable bulk editing box is checked.
The Context column on the left-hand side of the tab lists all the app properties; the Name on form column in the center lists all the fields that will be available for bulk edit.
- To remove a property from the Name of form column, select it in the list and click Delete.
- To add a property to the form, click on the arrow symbol next to its name in the Context column or simply drag it to the Name on form column.
- In the Name on from column keep only those fields that you want users to be able to modify with bulk edit.
For example, for the Contracts app you can select Contact person, Expiration date and Assigned to.
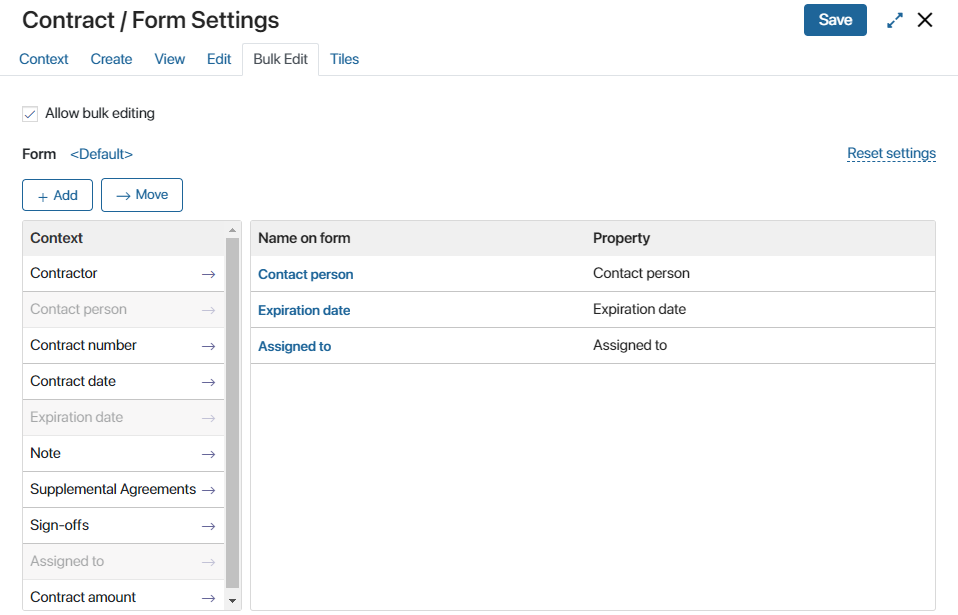
- Drag the properties in the list to rearrange them on the form.
- Click Save.
Now when a user selects several app items on the app page and clicks the Edit bulk action, the form that you have just configured will open. The user will be able to specify new values for the selected properties. To learn more see Bulk actions.
Found a typo? Select it and press Ctrl+Enter to send us feedback