Once the administrator has enabled and customized bulk actions, users will be able to apply them on the app page.
For example, they can bulk delete all the contracts that they no longer need or change the status of selected documents. Moreover, the user can start a business process for a group of app items, for example, assign the employee responsible for all orders received from the customers.
начало внимание
Bulk actions can only be used when the items are displayed in the table view.
конец внимание
Use bulk actions
To enable bulk actions:
- In the upper right corner of the app page, select the table display mode
 .
. - Check multiple items.
- To select all items visible on the page, check the Name box. To apply the action to all entries created in the app, in the appeared window, click Select All Items and confirm the action.
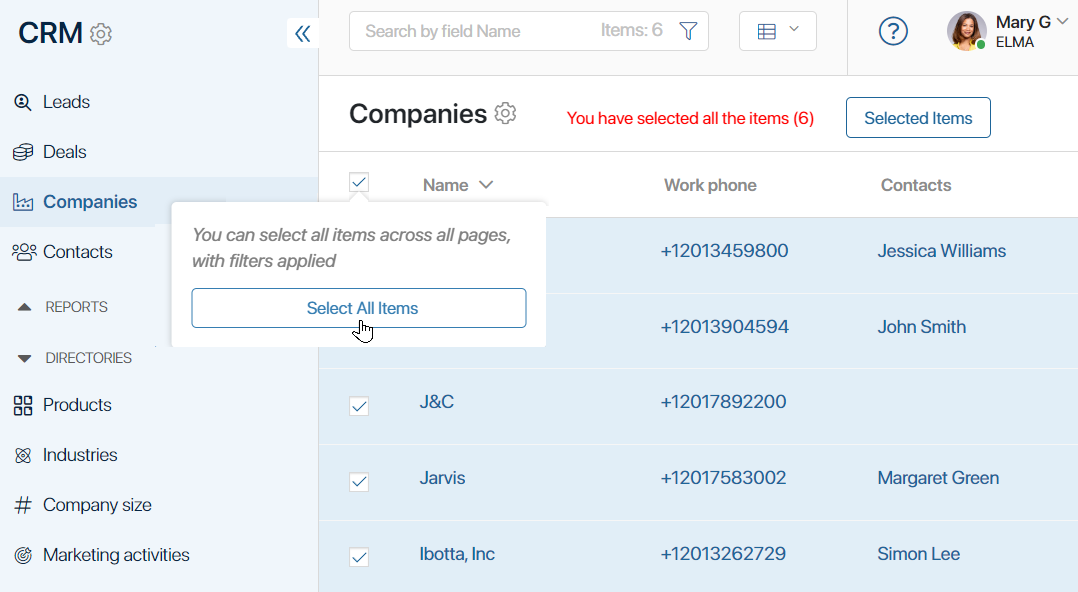
- Click on the Selected Items button that appears in the upper right corner.
- Select one of the available bulk actions from the list: Edit, Delete, Restore, Change Status, Start Process, and Delete Permanently.
Bulk edit
Selecting the Edit action will open the bulk editing form customized by the administrator.
The right panel of the form displays a list of all selected items. By clicking on the trash can icon next to the item name, you can remove it from the editing list.
The fields on the form will be empty. You can apply the following actions to the fields:
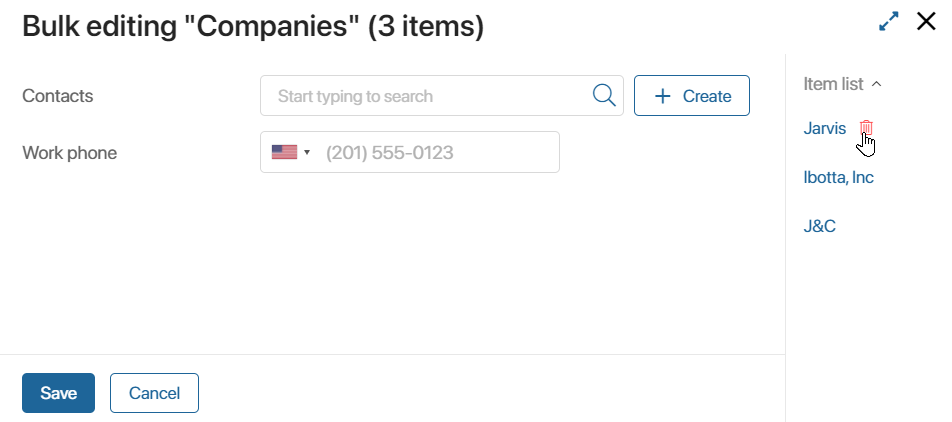
- Specify a new value to be displayed in all selected items.
- Select the Leave unchanged option to save the current value in the field.
- Enable the Clear option. Then the field will become empty for editable items.
After having filled out all the fields, click Save.
Bulk delete or restore
Select all the items you want to delete and click Selected Items > Delete.
To access the list of deleted items, open the parameter search and click Deleted in the upper right corner. In the list, you can select the required items, click the Selected Items button, and perform one of the following actions in bulk:
- Restore. Return the items to the app page and continue working with them.
- Delete Permanently. Irrevocably remove the items from the system. This option is available after enabling the feature flag. For this, contact BRIX technical support.
Bulk change status
If statuses are set up in the app and users are allowed to change them manually, the Change Status button will become available in the bulk action menu.
When you click this button, a window with three tabs will open:
- All items. This tab is active if it is possible to change the status of all selected items. For example, if the Next option is selected for all statuses these items are currently assigned, their statuses can be changed to a subsequent status you select in the drop-down list. In other cases, this tab will be inactive, and the default tab will be By status.
- By status. On this tab, items are grouped by status. You can select a new status for each group of items from the drop-down list.
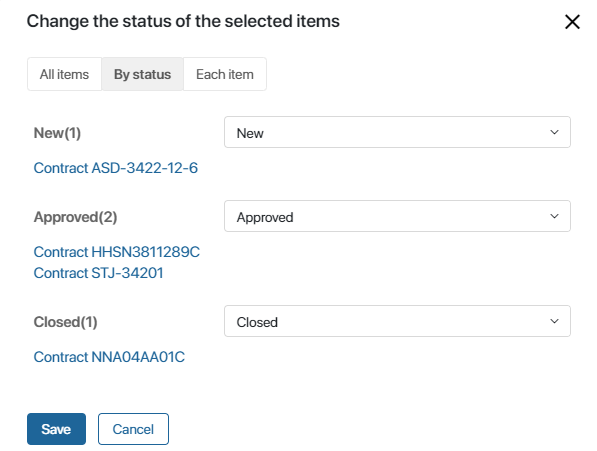
- Each item. This tab allows you to change the status of each selected app item separately.
When you finish changing statuses, click Save.
When modeling a business process, you can also configure automatic assignment of a certain status to several app items. To do this, use the Manage Status block.
Bulk start a business process
To run a process instance on the selected items, click Selected Items and select the button configured by the administrator.
Please note a single process instance is started with all selected items. To run separate subprocesses for each checked item, the system administrator needs to configure a cycle.
Found a typo? Select it and press Ctrl+Enter to send us feedback