The Field widget is used as a container for other form elements. You can place other widgets in it. In addition, variables from the app context, business process, or widget that are placed on the modeling field are displayed as a form string. To learn more about variables, see Context types.
To configure the widget, drag it to the canvas from the right panel of the interface designer or click +Widget. To learn more, see Form templates. Fill out the settings in the pop-up.
Main tab
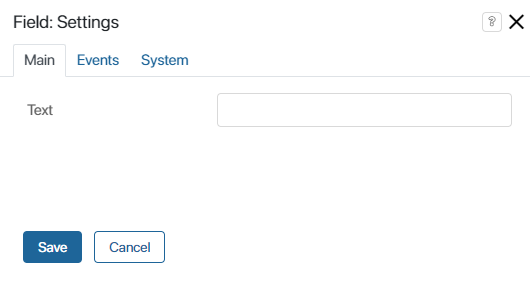
In the Text Box field, enter the text that will be displayed as the widget header.
Events tab
This tab allows you to customize the widget’s behavior by selecting functions from scripts that will be called when various events occur. On mouse enter handler and On mouse leave handler are available for any widget. Find out more in System widget settings.
For context variables placed as a field, you can also configure:
- On value change handler. It will be triggered when the user starts editing the value in the field. For example, when the value in the Discount field is changed, the order total will be recalculated automatically.
Please note that you can add a service variable to the widget context to trigger the event. It does not need to be placed on the widget template. In the settings of this variable, use the On value change handler option.
- Event of finishing value change. It will occur when the user finishes editing the value in the field, i.e., presses Enter or moves the cursor outside the field. For example, in the Calculator custom widget, the result of calculations will be updated only after the user finishes entering new values.
System tab
The system settings are the same for all the widgets. They allow you to configure a widget’s visibility, access to its data, etc. Read more in System widget settings.
To complete the settings, click Save. To make the changes available to users, click Save and Publish in the top toolbar of the interface designer.
Found a typo? Select it and press Ctrl+Enter to send us feedback