In the Files workspace users can create items of any system app. After that, a link to the item will be formed in the selected folder, clicking on which you can open its page.
On the item page, you can display all the folders available to the user that contain a link to the item. The List of directories with an app link widget is placed on the app form for this purpose.
The widget will allow the user to navigate to a folder, change the location of a link to an item, delete it, or create a new link in the selected folder.
Add widget
You can add a widget to the form of any system app when configuring it. To do this, open the required form in the interface designer. Drag a widget from the list in the right part of the designer to the canvas or click the + Widget button on the form sidebar. In the opened window, configure it.
Main tab

- Item*. The field is set automatically according to the app you are working with.
- Short link. Define how the list of folders with links to the item will be displayed in the widget. If the option is off, the entire path to the destination folder is shown. If this option is checked, only the folder name is displayed. Check the box, for example, if the widget is placed on the sidebar of the app form.
Events and System tabs
These tabs contain system settings that are the same for all widgets. They allow you to control visibility and access to widgets, configure their behavior on hover, etc. Read more about it in System widget settings.
To complete the widget configuration, click Save. To make the form available to users, click Save and Publish on the top panel of the interface designer.
Work with widget
Let’s consider the example of working with the List of directories with an app link widget. The contract page displays a list of folders, each of which contains a link to the current item.
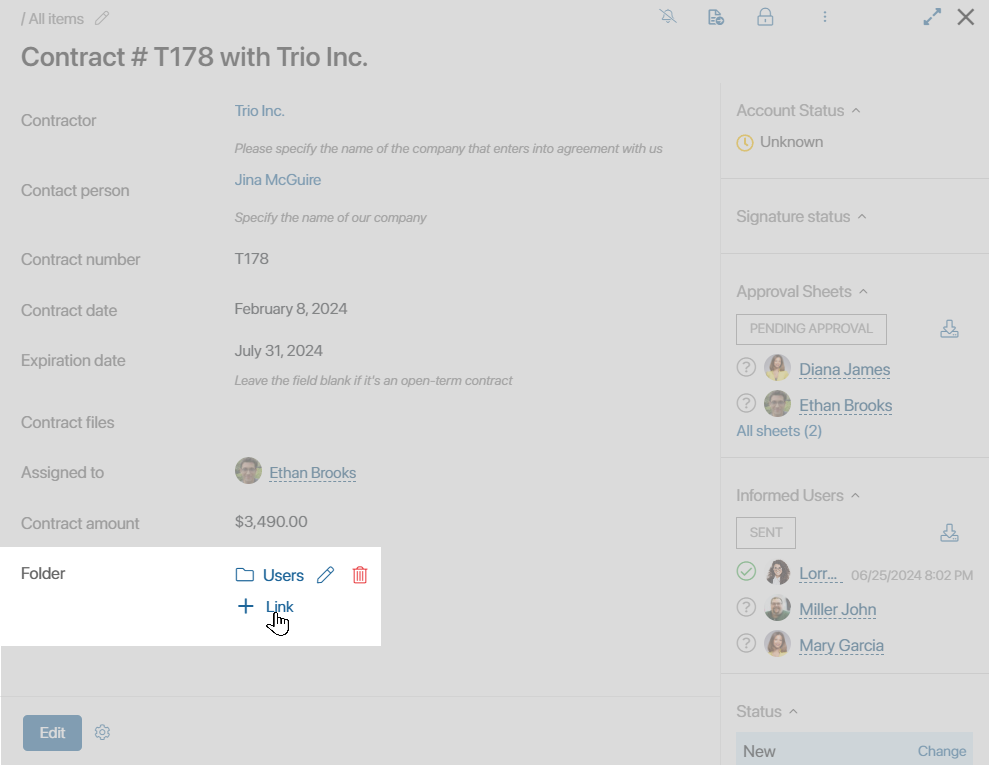
Users with access to a folder and the permissions to edit it are able to:
- Go to the folder in the Files workspace by clicking on its name.
- Change the folder with the link to the item. To do this, click the pencil icon and select another folder from the opened list. The location of the existing link will change, it will move to the specified folder.
- Delete an existing link to the item from the folder. To do this, click the trash can icon. The link will be deleted from the selected folder.
- Create a link to an item in another folder. To do this, click the + Link button and select a folder from the opened list. A new link to the item will be added to the folder, and the path to it will be displayed on the page.
Found a typo? Select it and press Ctrl+Enter to send us feedback