This type of business process activity allows you to call a certain process configured on the Processes tab of the module. Settings are performed on two tabs: Settings and Context.
Please note that the Call Process activity differs from the Start Process system block.
Settings tab
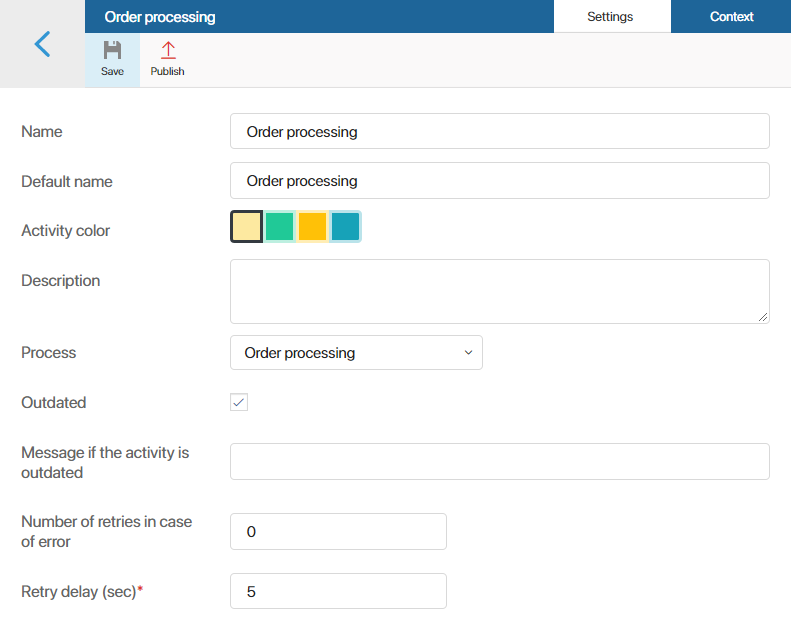
On the Settings tab, specify:
- Name. Name of the business process activity.
- Default name. This name is displayed on the business process activity element when it is added to the business process diagram.
- Activity color. The color of the activity shape on the process diagram.
- Description. The description of the activity’s functionality and features.
- Process. From the drop-down list, select the module process that you want to bind the activity to. The Update to the latest version of the process is used when input and output parameters of the process have been changed. Otherwise, you don’t need to update the process.
- Outdated. This option allows you to hide the element from the business process designer so that users cannot add it to new business process diagrams. Outdated activities will continue to work unchanged in already created processes. For example, you can enable the option for an activity after a module update.
- Number of retries in case of error. Specifies how many times the system will try to execute the activity.
- Retry delay (sec)*. Defines the frequency of attempts.
Context tab
On the Context tab, you see variables from the business process context that is specified on the Settings tab. Specify which variables are input and which output. Indicate if their fields are required.
Read more about variable settings and mapping in the Binding variables for activities in business processes article.
After entering the activity details, click Save and Publish in the top panel of the settings window.
With the module enabled, the activity will be available in the business process designer, on the toolbar to the right of the modeling field, on the Integrations tab. You can add the graphical element on the process flow chart and configure the settings for its execution.
Difference between Call Process activity vs Start Process system block
The Call process activity type and the standard Start Process activity are similar, but there is a number of differences between them. They are shown in the table below.
|
Call process custom activity |
Start Process system activity |
Purpose |
Allows you to configure the launch of a specific business process created at the module level. Such process does not appear in the list of processes in the Administration workspace. You cannot start it directly in the BRIX interface by clicking the Start Process button. It can be executed only by an activity of the Call Process type. |
Allows you to launch any business process created at the company, workspace, or app level. |
Tracked in the Process Monitor |
No |
Yes |
The history of each step is available to users |
No |
Yes |
Asynchronous start |
No The transition to the next step of the business process is possible only after the business process activity of the Call process type is completed. |
Yes You can continue running the current process without waiting for the subprocess to finish. |
Found a typo? Select it and press Ctrl+Enter to send us feedback