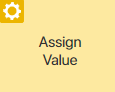
The Assign Value activity is used to automatically pass data to the business process and map item fields with context variables.
For example, in the loan request process, a loan agreement is made between a client and the lender. To transfer money, the accountant needs to know the amount of payment and the due date. This information is already specified in the agreement app. Using the Assign Value activity you can pass the data from the agreement app to the process context, so it will be displayed in the accountant's task.

Place the activity in the process area where you want to match app properties with the context variables. To open the activity settings, double-click on its shape in the flow chart diagram.
General Tab
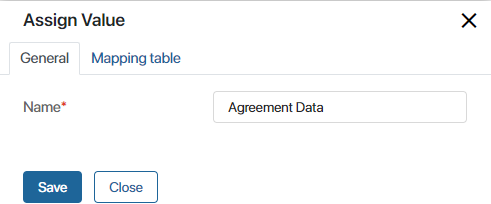
- Name. Enter the name that will be displayed in the process diagram.
Mapping Table Tab
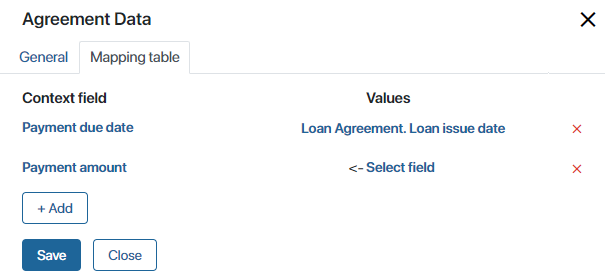
- Context field. Select the process context variable that will be mapped with the app properties. To do this, first, click on the Add button, and then on the Select field link. In the drop-down, select the required process variable.
- Values. Select the variable whose value will be assigned to the context variable. You can specify the value manually; select the context variable of the corresponding type; or select one of the app properties. Make sure that the App type variable is added to the process context.
Once you have mapped context variables and their values, click Save.
Specifics of the Assign Value activity
Please note that only variables of the same type can be mapped. Additional settings for each type, such as One/ Many, must also be the same.
You can map the values of the app table and the process context table. In order for the system to map the values correctly, the codes of the columns must be the same.
It is also important to note that the Context Fields column is checked after the Values column.
Found a typo? Select it and press Ctrl+Enter to send us feedback