A Group chat is a chat with at least three participants. This is a great way to synchronize work in a team, stay up to date with the latest events, share files and quickly resolve work issues.
Start a group chat
A group chat is created from a chat with one person. To start chatting with several people at the same time, first, you need to create a regular chat (you can learn more about how to do this in Chats). Then, use one of the methods described below:
- On the sidebar of the chat, click on the Add participant button. In the search window that opens, start typing the name of the new participant and select the desired one among the matching names.
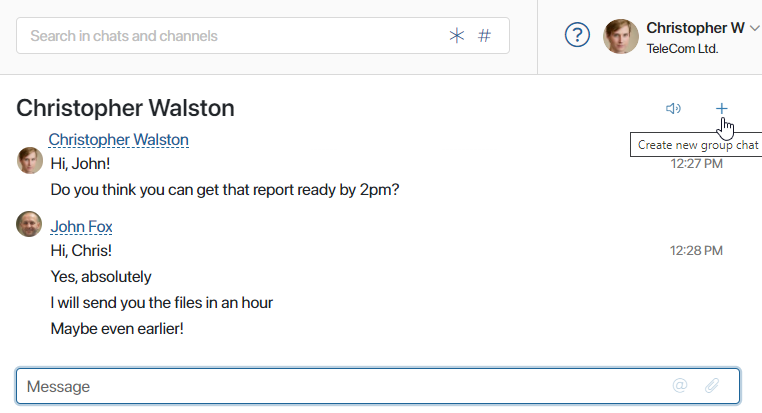
You can also click the magnifying glass icon to select new participants among all users. When all participants have been added, click Create.
- Use @mentions. In the message field, @mention the name of a user who has not yet joined the chat and send the message. You will receive an automatic notification that will let you start a new group chat.
Manage a group chat
Any participant can add and remove people from the chat, change the chat name, enable or disable notifications.
Add or remove participants
If you want to change the participants, click the Edit participants button on the sidebar of the chat and then:
- Exclude a colleague from the current chat by pressing the cross icon next to their name.
- Add a colleague to the chat by selecting the user using the search bar.
Save the changes.
Rename a group chat
The name of any group chat by default consists of the names of people participating in the conversation. However, this is not always convenient. To easily find a conversation, it is preferable to give it a meaningful name.
To rename a chat, click the pencil icon next to the chat name and edit the name.
If you want to disable pop-up notifications of new messages, click Mute notifications on the sidebar of the chat.
Hide or delete a group chat
An irrelevant group chat can be hidden or deleted. To do this, right-click on the chat name and select the appropriate option:
- Hide Chat. The chat will be hidden from your list but will still remain available to all the other participants. As soon as someone sends a new message to the chat, it will re-appear in your list.
- Delete and Leave Chat. The chat will be deleted from your list completely, you will also be removed from the list of participants and will not receive any new messages.
Messaging in group chats
You send and receive messages in group chats in the same way as in a private chat. To learn more how to share files in chats, receive alerts about new messages and search in a chat, see Chats.
Found a typo? Select it and press Ctrl+Enter to send us feedback