The approval sheet or list of informed users created on the object page can be downloaded as an .xlsx file. A .pdf file export is also available if a custom template is used to generate the sheet.
During the export, the file is generated based on a pre-configured template. By default, it contains the document title, the final decision, a list of approvers and their substitutes, their decisions, files added when specifying decisions, task completion dates, and user comments.
The exported sheet may look like this:
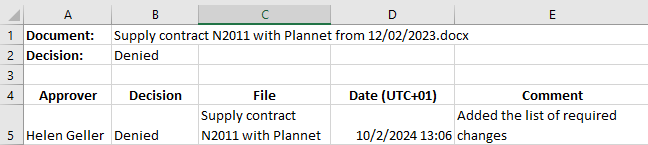
You can define what the downloaded approval sheet or list of informed users will look like by creating a custom .xlsx file template for it. For example, you can choose the text font, remove columns from the table, edit column names, insert the company logo, etc.
Different templates can be created for approval sheets and lists of informed users for an app item, file, or document package. Then upload them to the system in the Administration > Main > Approval Sheets and Lists of Informed Users Settings. After that, the templates will be applied to generate all exported sheets.
начало внимание
Only users in the Administrators group can configure custom templates of approval sheets and lists of informed users.
конец внимание
Create custom template
A custom template for exporting approval sheets and lists of informed users is created based on the syntax of the default pre-configured template. It differs depending on the object that is sent for information or approval: a single file or a package of documents.
To add a custom template:
- Go to Administration > Home. In the Document Management section, select Approval Sheets and Lists of Informed Users Settings.
- On the page that opens, you can change the templates for exporting:
- Approval sheet for an app item or file.
- List of informed users for an app item or file.
- Approval sheet for a document package.
- List of informed users for a document package.
Select the required sheet or list and download the template to your computer for editing.
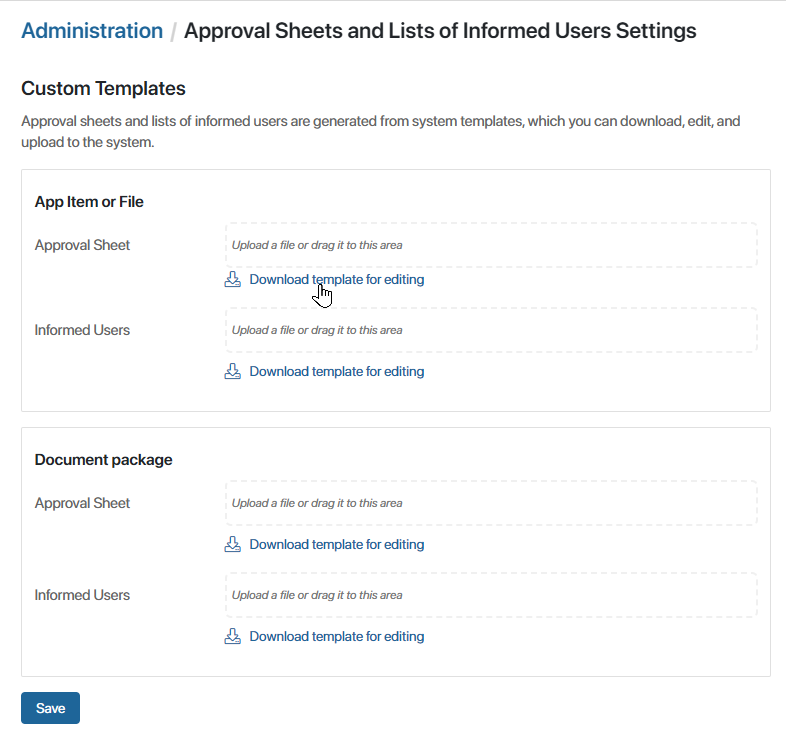
- Make changes to the downloaded template, e.g., edit the specified values of string variables.
You can also create a template yourself by repeating its structure in a .docx or .xlsx file. When working with an .xlsx file, set up the table width in it so that the sheet is exported to one page in a .pdf file.
The tables below show the syntax for app item, file, and document package.
Template for app item or file sheets
The syntax of the default pre-configured template for approval sheets and lists of informed users is specified in the table:
{$document_string}: |
{$name} |
|||
{$status_string}: |
{$listStatus} |
|
|
|
|
|
|
|
|
{$respondent_string} |
{$status_string} |
{$file_string} |
{$date_string} |
{$comment_string} |
{ for r in {$respondents} } |
|
|
|
|
{$r.data.name} {if {$r.data.substituteName} <> «»} |
{$r.data.status} |
{$r.data.fileName} |
{$r.data.time} |
{$r.data.comment} |
{end} |
|
|
|
|
Let’s take a closer look at the variables used:
{$document_string}: {$name}. Displays Document: followed by the name of the app item or file.{$status_string}: {$listStatus}. Displays Decision: followed by the final decision for the package.
The logic of assigning a specific status in the approval process is defined using transition conditions from the Approval activity. In predefined document routes, if any approver rejects, the general resolution Denied is indicated.
{$respondent_string}. Displays Approver or Informed user.{ for r in {$respondents} } {$r.data.name} {if {$r.data.substituteName} <> «»} {$r.data.substituteName}{end}. A For loop for tables. Lists the surnames of all performers of the approval or information tasks and their substitutes, if a substitution has been set up for the user.{$status_string},{$r.data.status}. Displays Decision and the resolution of each task performer.{$file_string},{$r.data.fileName}. Displays File and the name of the file uploaded by each user during task completion.{$date_string},{$r.data.time}. Displays Date and the date of task completion for each user.{$comment_string},{$r.data.comment}. Displays Comment and the message left by each employee upon task completion.
Template for a document package
The syntax of the default template for approval sheets and lists of informed users is specified in the table:
{$package_string}: |
{$name} |
|||
{$status_string}: |
{$listStatus} |
|
|
|
|
|
|
|
|
{$respondent_string} |
{$status_string} |
{$file_string} |
{$date_string} |
{$comment_string} |
{ for r in {$respondents} } |
|
|
|
|
{$r.data.name} {if {$r.data.substituteName} <> «»} |
{$r.data.status} |
{$r.data.fileName} |
{$r.data.time} |
{$r.data.comment} |
{end} |
|
|
|
|
|
|
|
|
|
{$package_items_string}: |
|
|
|
|
{ for i in {$package_items} } |
|
|||
|
{$i.data.name} |
|||
{ for r in {$i.data.respondents} } |
|
|
|
|
{$r.data.name} |
|
|
{$r.data.time} |
{$r.data.comment} |
{end} |
|
|
|
|
{end} |
|
|||
Let’s take a closer look at the variables used:
{$package_string}: {$name}. Displays Document Package: followed by the name of the app item or file.{$status_string}: {$listStatus}. Displays Decision: followed by the final decision for the package.- List of variables used in the sheet for an item or file: task performers, resolution, uploaded file, task completion date, and overall comment for the document package.
-
{$package_items_string}:. Displays Documents in the package:. - For loop for tables. Lists the performer, the title of each file in the document package, the task completion date, and the user’s comment.
Apply the created template
To have the approval sheets and lists of informed users generated according to the new template upon export, upload the created file into the system. To do this:
- In the Administration workspace, go to Approval Sheets and Lists of Informed Users Settings.
- Click the field next to the name of the desired sheet or list and upload the template file from your computer.
You can also select a template from the company files uploaded to the system by hovering over the field, clicking the three dots that appear, and confirming the action. Select the file in the window that opens.
- Save the settings.
Now, the added custom template will be applied to export sheets and lists created for approval or information tasks related to an app item, file, or document package.
To ensure that sheets and lists are exported with default settings, delete the custom template. Do this by clicking the trash can icon next to the name of the added file on the settings page.
Found a typo? Select it and press Ctrl+Enter to send us feedback