In Document type apps, you can edit documents without Internet connection. The option is available in BRIX desktop application of version 2.2.0 and higher.
Please note that the system administrator can disable local editing for all users if it is not used in the company. You can also disable the option for yourself in the user profile settings.
To edit a document locally, download it from the app item page and modify it in an office program on your computer, such as Microsoft Word. The edited document will be saved in BRIX. When the Internet connection is restored, the new version of the document will be added to the page.
During local editing, the document is locked in BRIX. To give other users back access to the document, unlock it.
If your colleague adds a new version of the document before you have finished local editing, a version conflict will occur. Then you can keep the current version or replace it with the document you modified.
Local offline editing is also available:
- For a document in an app of the Standard or Event type, if the Upload and preview file widget is placed on the form.
- For files from the Files workspace. Read more in the Edit files in BRIX article.
Create a local copy of a document
To download a document for local editing, if you have Internet connection:
- Go to the Document type app and select the necessary item.
- On the upper panel of the item page next to the Edit button, click the
 icon and select Edit Locally.
icon and select Edit Locally.
If the button is unavailable, contact your system administrator to activate it.
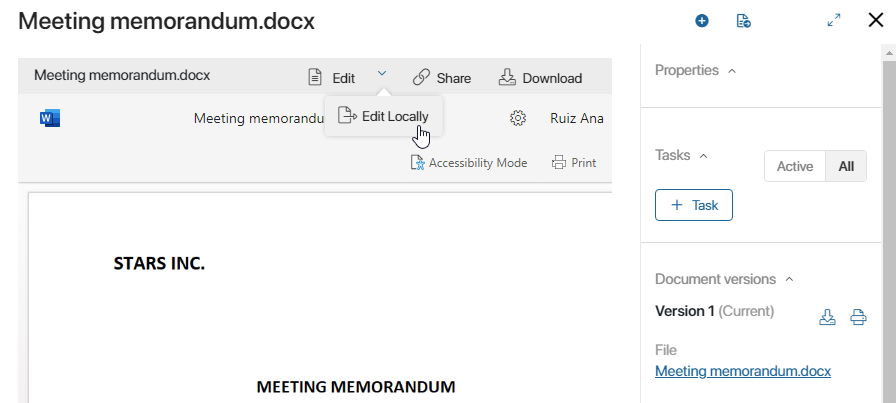
After that:
- The file will be opened in an office program on the PC, e.g. Word, and saved in the BRIX application in a special list of local copies.
- In the Files workspace in My Files > Local Editing, a shortcut to the file will be added for quick access to it from the system.
- Other users cannot edit a file in BRIX.
You can now make changes to a document and save it without Internet connection. When the connection is restored, a new version of the document will automatically be added to BRIX.
Unlock a document in BRIX after local editing
When you create a local copy of a document, its current version is locked in BRIX. This means that other users cannot edit the document. They will see a lock icon on the upper panel of its view form.
You and the system administrator can unlock the document version. To do this:
- If you have Internet connection, go to the BRIX desktop application.
- Open the app item whose document you have edited.
- On the upper panel of the view form, click the lock icon.
After that:
- Other users will have access to edit the document again.
- The local copy will be removed from your list in the BRIX application.
A list of local copies of documents
In the BRIX application for desktop computers, a list of local copies is available without Internet connection. To open it, on the upper panel, click Application > Local Files.
You can do the following actions with the listed files:
- Reopen and edit documents locally.
- Quickly navigate to an app item with a document by clicking on the file location address in BRIX.
- Resolve a version conflict that occurs if another user has uploaded a new version of a document to the system.
To remove a copy from the list, unlock the document in BRIX.
Version conflict while editing a document locally
While you are editing a document locally, another user cannot modify it in BRIX, but they can upload a new version of the document to the system. In this case, your edits will not be applied and the document will be highlighted in red in the list of local copies.
To continue working with it:
- Go to the list of local copies.
- Next the document name, click the three dots icon and select one of the actions:
- Save As. Your version of the document will be saved on your PC. In BRIX, a document uploaded by another user will remain its current version.
- Synchronize. The document you modified will be added to the system as the current version.
Found a typo? Select it and press Ctrl+Enter to send us feedback