In a company, any document moves through a certain number of stages, which are called the lifecycle. First, a document is created and sent for approval. If necessary, it is modified and afterward approved. Next, the document serves its purpose and is sent to the archive. Some of the steps in the lifecycle might repeat, and some are completed only once.
In the previous article, we described how automatic document routing takes a document through each lifecycle stage. Every time a document reaches a new stage, its status also changes. You always know where exactly a particular document is at a certain moment and can closely monitor the entire document lifecycle.
Create statuses
Statuses are configured in several steps. Let's take a look at all of them, taking the invoice approval route as an example. First, add document statuses, for example, Pending approval, Pending payment, Declined and Paid.
Open the document route diagram. To do that, go to the Invoices app, click on the gear icon next to the app's name and select Business Processes.
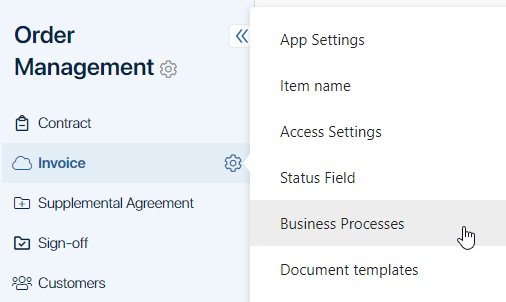
In the process designer, go to the Statuses tab. Check the Add Status field box and enter the names of the statuses. Do not forget to specify the final status, and decide whether is has to be hidden from the kanban board.
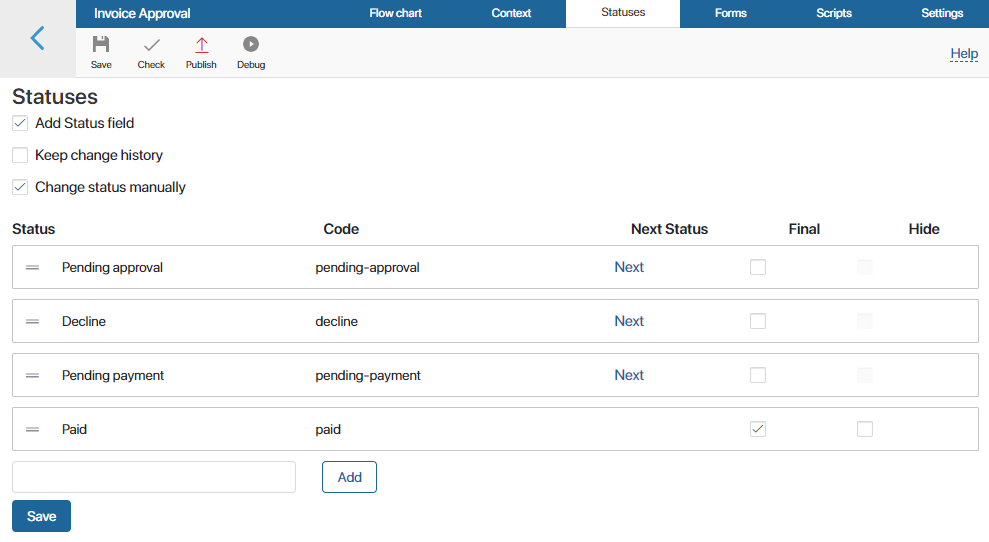
Add statuses to the document route
Go back to the routing diagram. On the right pane, open the System elements tab and drag the Manage status item to the diagram.
Place the Manage status items in those parts of the route where the document goes from one lifecycle stage to another and, therefore, changes the status.
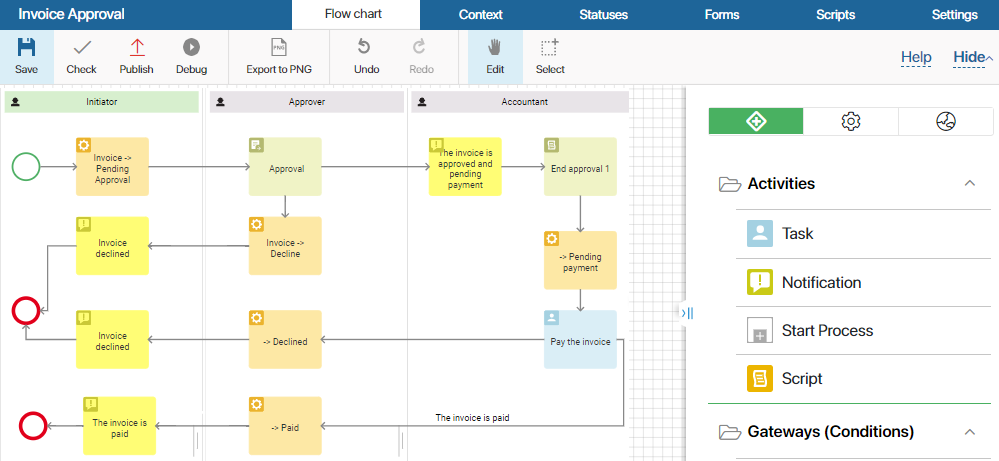
Double click on the status shape to open its settings.
In the drop-down list, select the status to match the lifecycle stage.
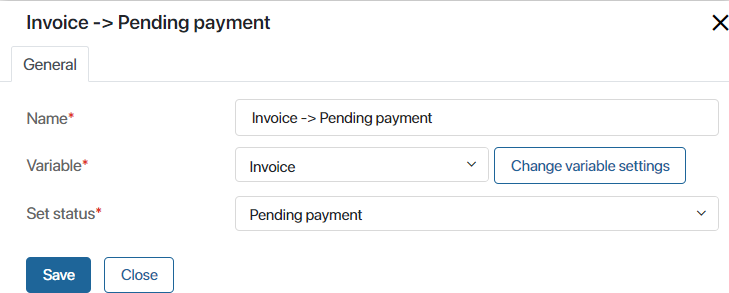
Save and publish the process. Now the statuses will change automatically as the document moves along the route.
Kanban board settings
The kanban board conveniently demonstrates all the stages of a document lifecycle. It appears on the app's page after you have added the statuses and published the routing process.
Each column of the board matches a particular document status. The columns representing final statuses have a darker background. A document automatically moves from one column to another, and you can easily track which lifecycle stage it has reached.
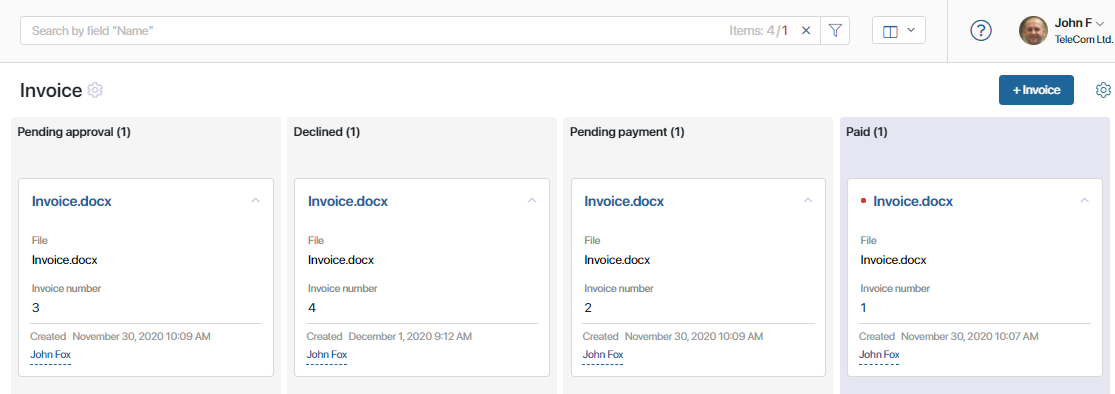
To view the current tasks of each document, you can expand the tiles of the app items. To do that, click the gear icon next to the +Invoice button in the top right corner. Select Board settings and check the Show tasks and Expand item boxes.
Found a typo? Select it and press Ctrl+Enter to send us feedback