The system supports file versions: you can add new versions, compare one version with another, and restore previous ones if unwanted changes were made. The last added version of a file is marked as the current version.
начало внимание
Please note that the compare versions option is only available for .doc and .docx files and it requires an integration with a file viewing and editing service that allows document comparison.
конец внимание
To add a new version, in the top panel of the preview page, click the plus icon and upload the file. To view information about all versions of a file, open the sidebar of the page by clicking the ![]() icon.
icon.
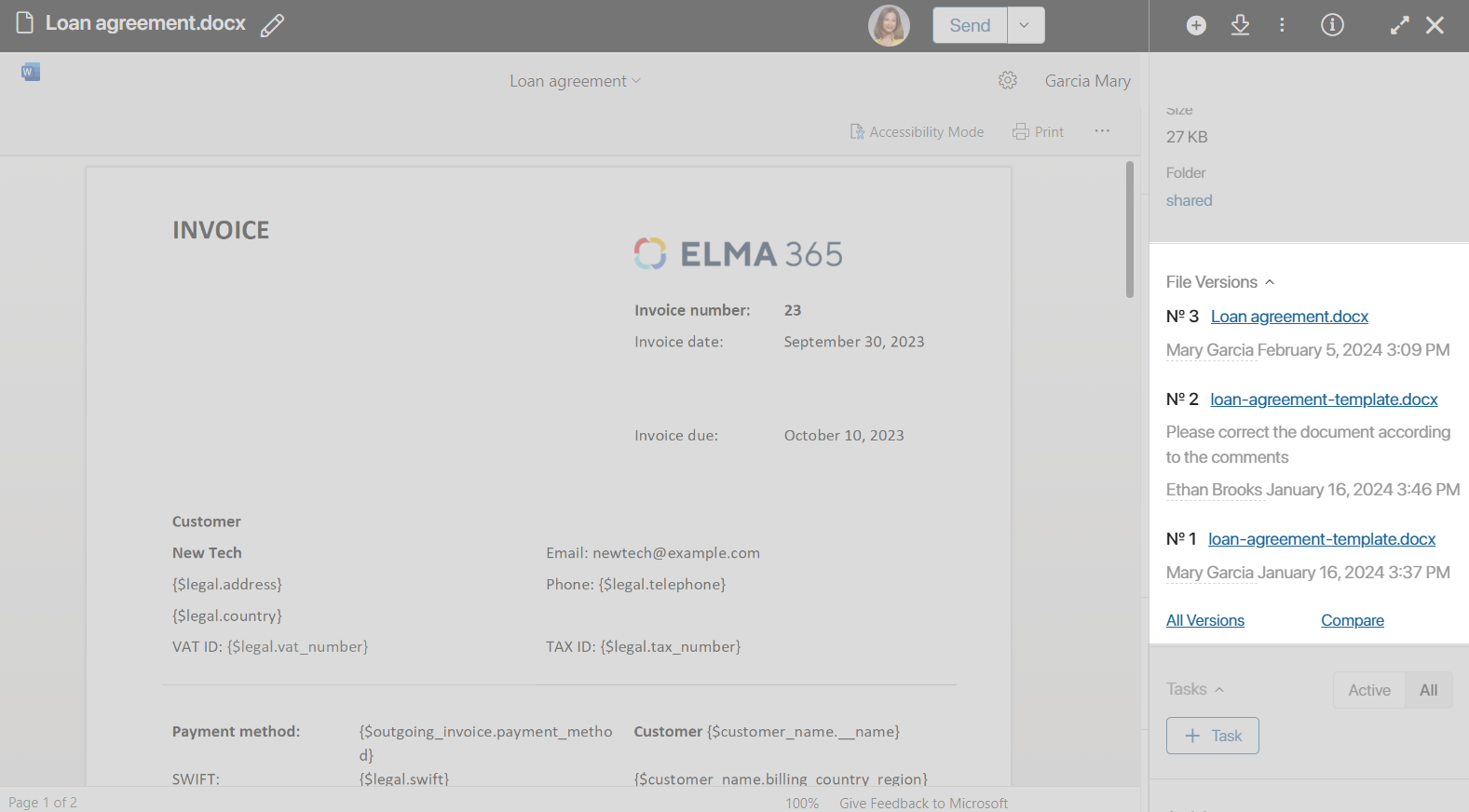
You can download a version to your computer by clicking on its name in the list.
If necessary, you can return to the previous version and restore it. To do this, click the All Versions link. In the opened window, click Make Current against the name of the desired version.
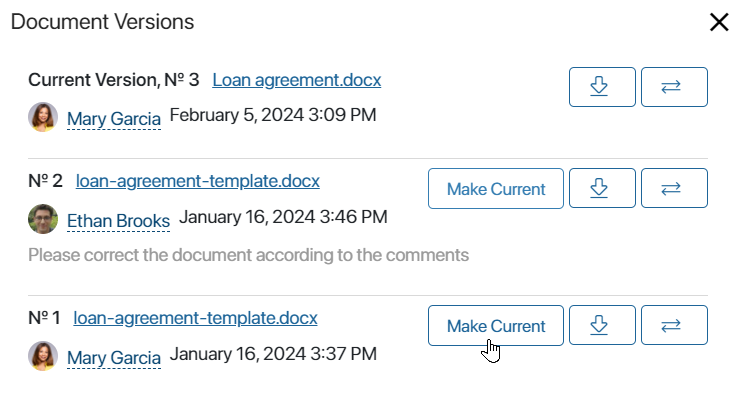
Compare file versions
If you have added a .doc and .docx file, you will have the option to compare versions.
- Compare the current version to the previous one or to a file uploaded from your computer.
In the sidebar of the preview page, click the Compare link and select the With File or With Version option.
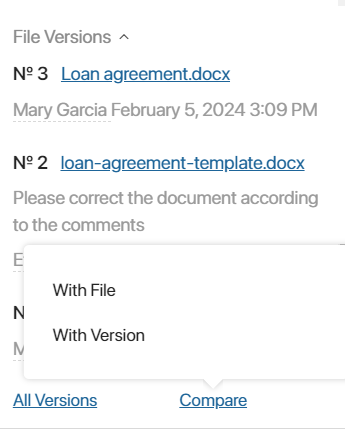
Upload a file of the same format from your computer or select one of the previous versions from the list and click Compare.
- Compare any two versions.
In the preview sidebar, click the All Versions link. Next to the file name, click the ![]() icon and select the number of the version you want to compare it to. You can only compare versions of the same format.
icon and select the number of the version you want to compare it to. You can only compare versions of the same format.
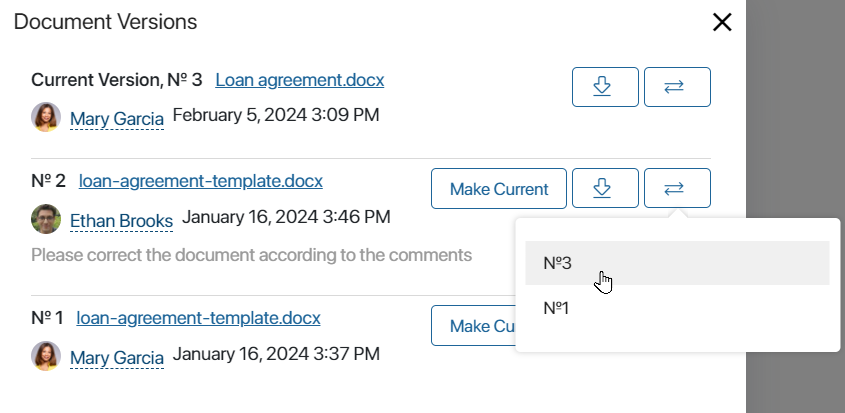
The comparison result will be displayed in a separate window. The changes made will be highlighted. To see detailed information, click on the different text fragments.
You can edit the comparison result and then create a new version by clicking Add Version.
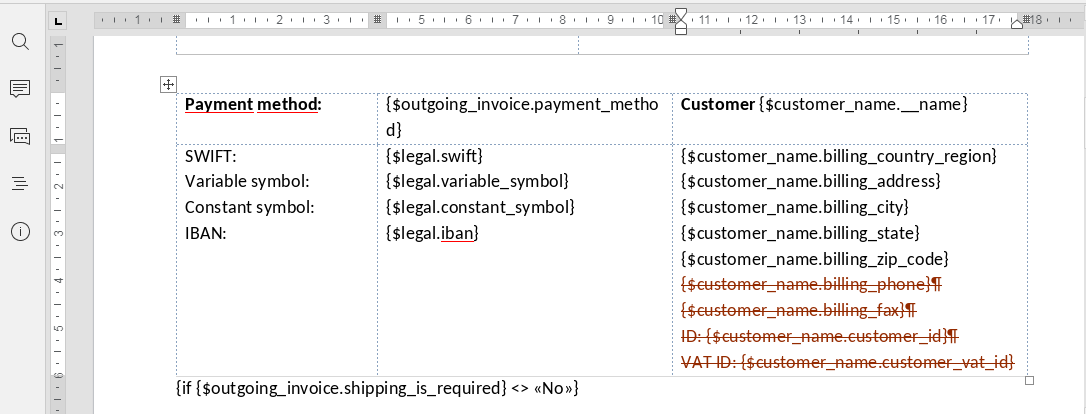
The modified file will become the current version and will be displayed in the general version list.
Found a typo? Select it and press Ctrl+Enter to send us feedback