 Converts a .docx, .doc, .dot, .rtf, .xlsx, .xls, or .xltx file to .pdf in the course of a business process.
Converts a .docx, .doc, .dot, .rtf, .xlsx, .xls, or .xltx file to .pdf in the course of a business process.
To illustrate, let's use the process in which a contract is created and sent to the counterparty. The contract is created from a template as a .docx file. It is then edited if necessary and sent to the manager for approval. The approved document is then converted to .pdf using the Convert to PDF element. The contract can no longer be edited, and an employee is assigned a task to send it to the counterparty.
The diagram of this process will look as follows:
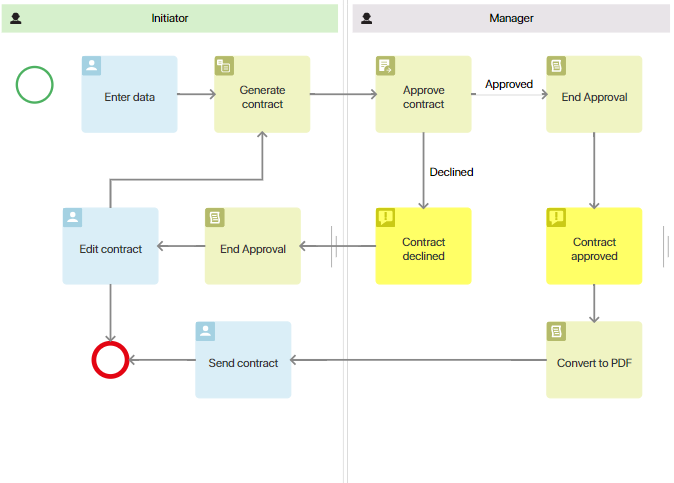
Set up the element
On the process page, go to the right pane and open the System elements tab.
Drag the Convert to PDF element to the process diagram and place it in the spot where you need the system to convert the document.
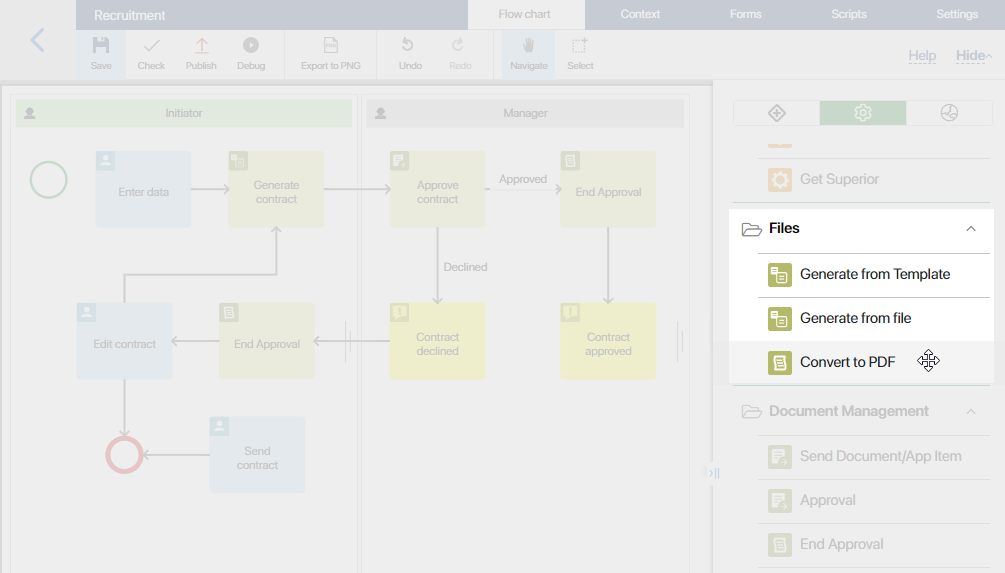
Double-click on the shape to open its settings.
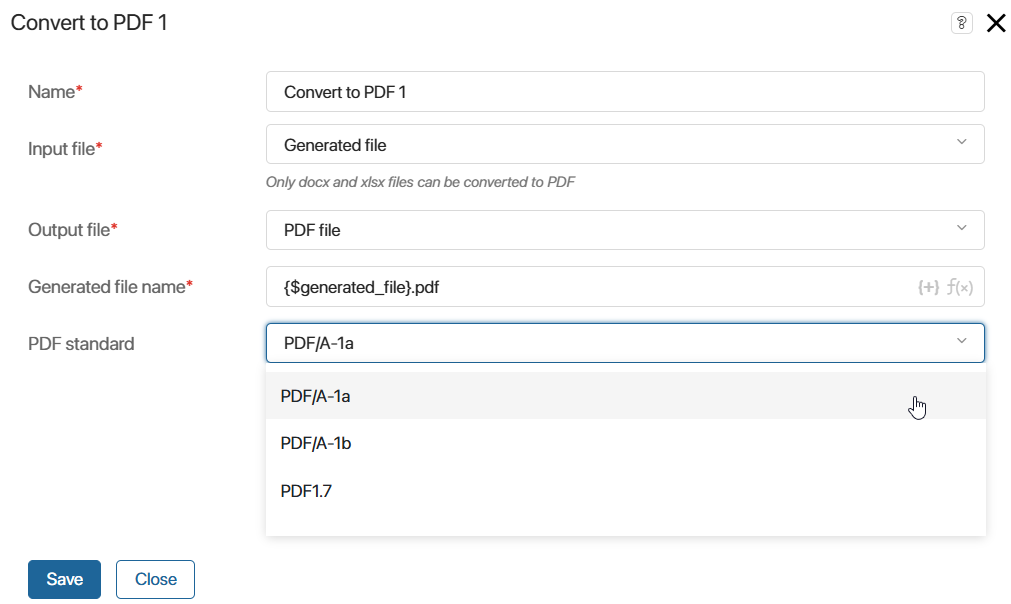
- Name*. Specify the name of the operation as it will be shown on the process diagram.
- Input file*. Select a Files variable that will store the document that will be converted to .pdf.
- Output file*. Select a Files variable that will store the converted document.
- Name of the output file*. Specify the name of the converted file. You can use process variables in the name. To do this, click {+} in the right part of the field. To add a date using the DateTime function, click f(x). After the name, specify the format of the output document: .pdf. For example, you can specify the following file names in the field: {$generated_file.__name}.pdf or Final Document.pdf.
- PDF standard. Select a .pdf format. The default format is PDF/A-1a. Also PDF/A-1b and PDF1.7 are available.
After having filled out the form, click Save.
When the process flow reached the Convert to PDF step, the document will be automatically converted to .pdf. The converted document will be saved to the variable specified as the output file. You can use this variable further in the process. In the example that we reviewed earlier, the file will be attached to the task form, so the user will be able to download it and send to the counterparty.
Found a typo? Select it and press Ctrl+Enter to send us feedback