In BRIX you can customize the system theme settings:
- Set your company’s logo in the list of workspaces, in browser tab headers (favicon), on the system loading page, etc.
- Adjust the interface color scheme in accordance with the corporate style.
- Change the interface font used.
начало внимание
Only users included in the Administrators group can change the system design.
конец внимание
To customize the settings:
- Go to Administration > Theme.
- Fill in the fields:
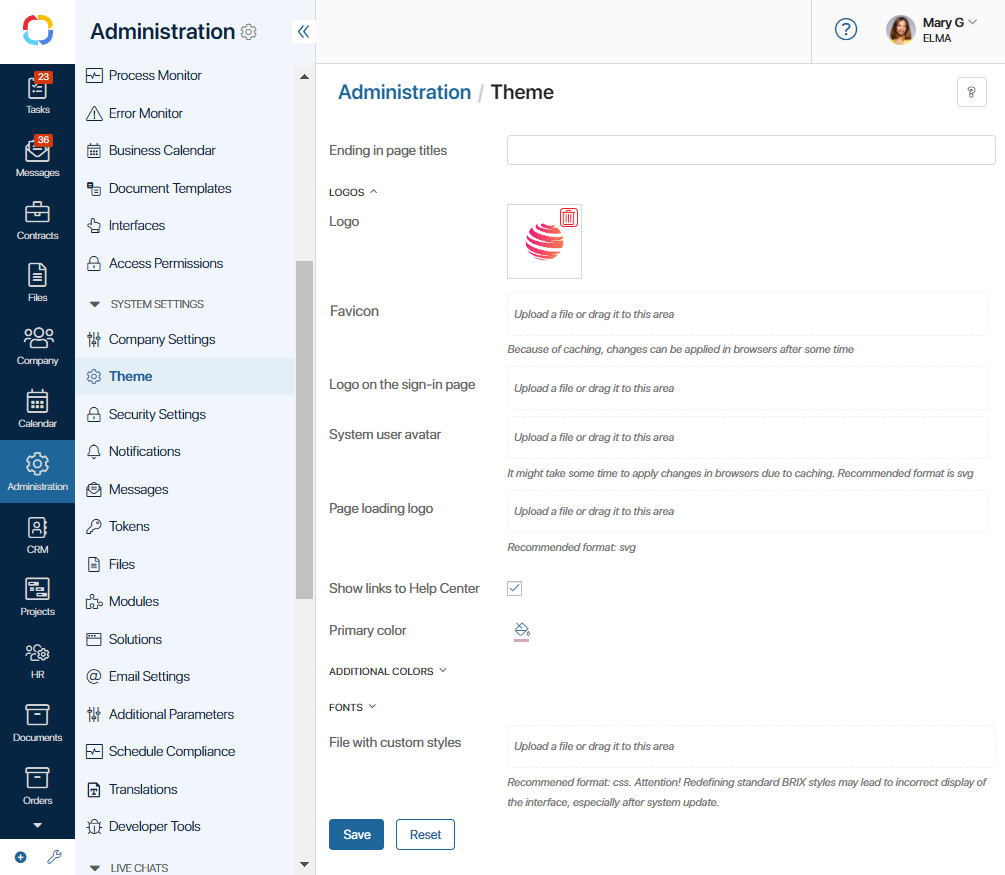
- Ending in page titles. Specify the company name to be displayed in tab titles in the browser. For example, the following page title is shown by default: #Activity Stream · Messages · BRIX. You can replace the BRIX value with any other value by filling in the field in any format.
- Logos. Upload an .svg image and change the company logo:
- Logo. This is the logo above the list of system workspaces, in the upper left corner of the page opened in the browser.
- Favicon. Next to the page name in the browser tab headers.
- Logo on the sign-in page. On the page of entering credentials for logging in.
- System user avatar. Next to system messages in the main #Activity stream, as well as in the associated activity stream of app items.
- Page loading logo. On loading pages, such as when a page is refreshed.
- Show links to Help Center. Uncheck this checkbox to not display buttons for navigating to the BRIX help on the system pages. This is useful if your company operates in a closed loop. When the option is disabled, the question mark widget will disappear from the top panel, system pages, widget settings, etc. Help links will also disappear from the business process designer and interface designer.
- Primary color. Click the
 icon to select an interface color from the palette or enter a specific HEX color code in the field above it. It consists of the # symbol and six characters, for example, #6baad8.
icon to select an interface color from the palette or enter a specific HEX color code in the field above it. It consists of the # symbol and six characters, for example, #6baad8. - Additional colors. By default, the settings are set to shades of the main design color. Expand the list of additional options to change the color of panels, navigation links and buttons, as well as the highlighting when hovering the cursor over workspace names, apps, etc.
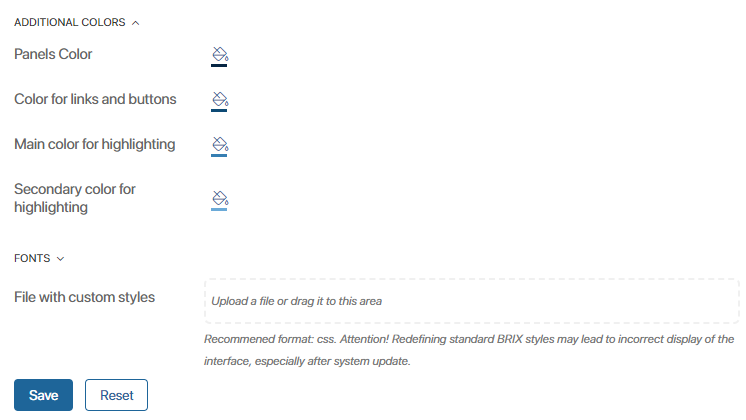
- Fonts. Upload a .woff2 file in the Upload fonts field to change the system font.
- File with custom styles. Upload a .css file with custom styles to apply to the interface on all pages of the system. For example, you can set the color and shape of buttons, header text, search bar, and other items. Please note, that after applying custom styles, the interface may display incorrectly.
- Click Save at the bottom of the page.
- To return to the initial settings, click Reset.
For example, you can specify the company name in the page titles on browser tabs, add a custom logo, and change the color scheme. Then the system pages will look like the following: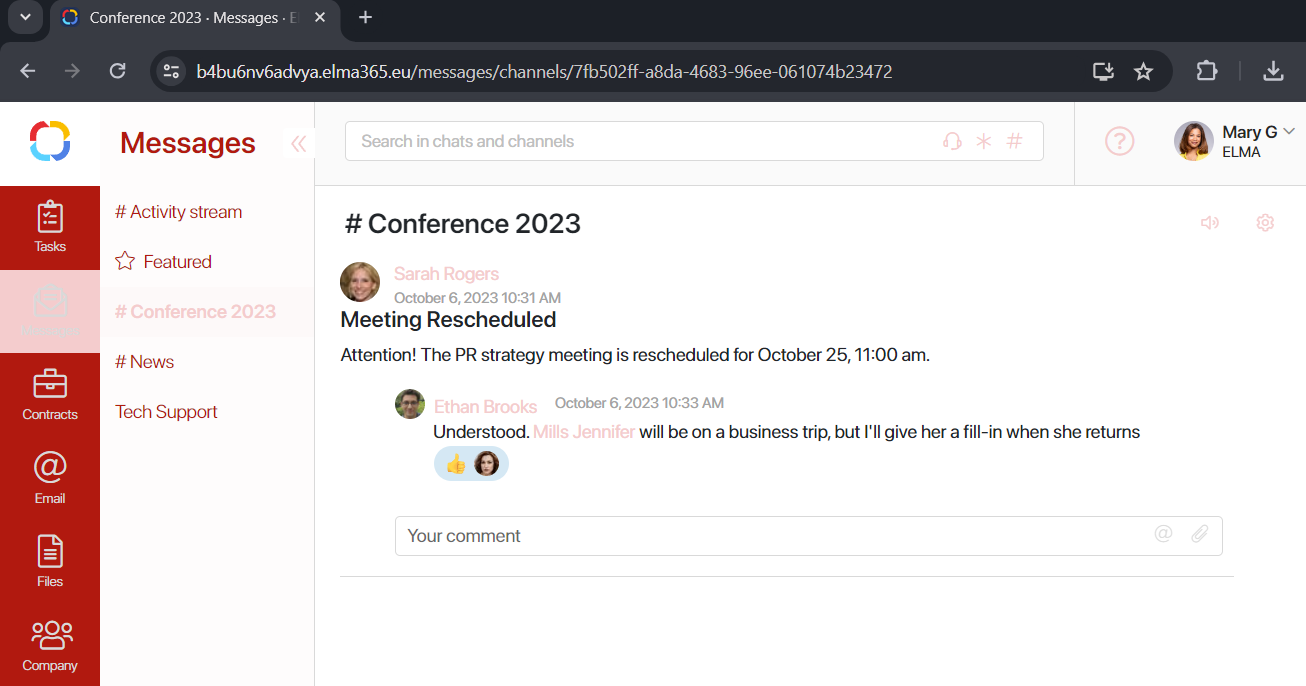
Was this helpful?
Found a typo? Select it and press Ctrl+Enter to send us feedback