 In a business process, the Send Message activity is used to notify customers and employees about any events via SMS. For example, you can configure an automatic notification about an order being transferred to the shipping company. Also, you can use it to let your staff know when they are assigned an important task.
In a business process, the Send Message activity is used to notify customers and employees about any events via SMS. For example, you can configure an automatic notification about an order being transferred to the shipping company. Also, you can use it to let your staff know when they are assigned an important task.
Set up integration
начало внимание
Only users included in the Administrators group can set up SMS notifications.
конец внимание
To use SMS notifications in your business process, you have to enable the module for sending SMS first. You can use ready-made SMS sending integration modules or create a custom module for sending SMS. Read more about it in the Integration with an SMS service article.
Please note that SMS messaging features depend on the capabilities of your provider.
Configure the activity
Once the connection is established, you can proceed to set up the SMS notification sending module in your business processes. To do that, drag the Send message item to the process diagram. You will find it in the Integrations tab of the right menu.
Let’s take the Order Processing process as an example. When the order is complete and ready to ship, we need to notify the client about it. To do this, add the Send message activity immediately after the Order completion task.
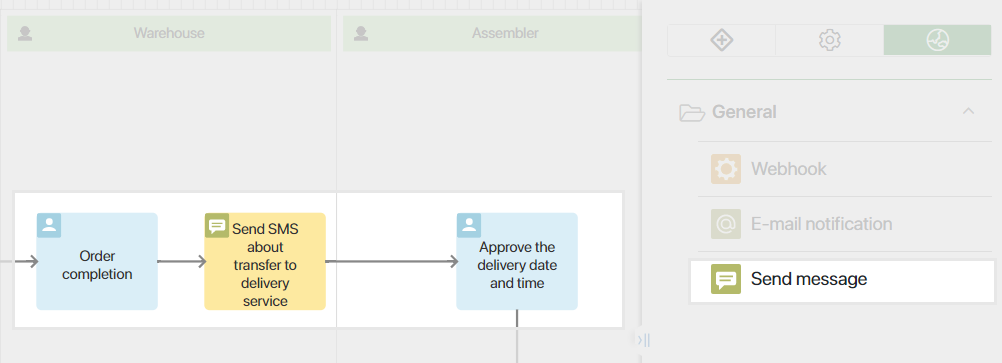
Double-click on the item to open settings and fill out the form:
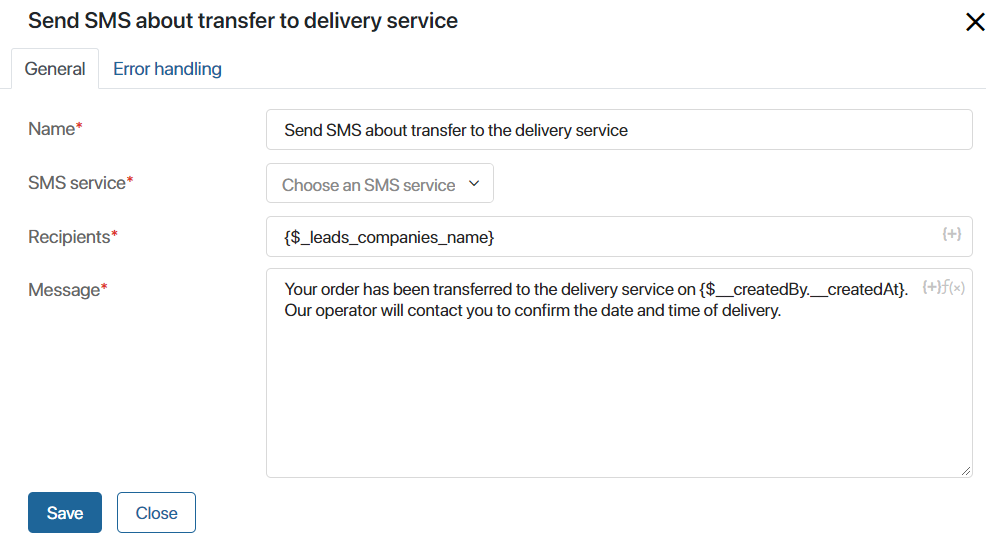
- Name*. Specify the activity name displayed on the process diagram.
- SMS Service*. Select the service from the drop-down list.
- Recipients*. Specify a context variable that stores the client’s phone number or an employee that has to be notified. To add a variable, click on {+} in the right corner of the field. You can also enter a phone number in any format in this field.
- Message*. Enter the text of the SMS notification. Using variables, you can specify the order number, date of sending, etc. To add a variable, click {+} in the right corner of the field. You can also add conditions and functions like for the name of the item on the template. This will generate a more informative message.
Error Handling tab
An error may occur when sending the SMS, for example, if access to the external service fails. You can decide how the system should behave in this case.
Go to the Error handling tab.
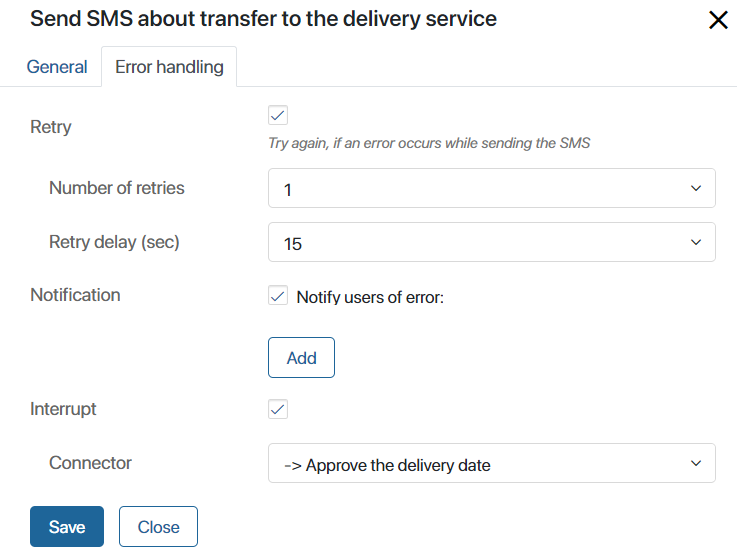
- Retry. Enable this option if you want BRIX to try sending the notification again.
- Number of retries. Specify the number of attempts to send the notification.
- Retry delay (sec). Determine the frequency of attempts.
- Notification. Enable this option to notify responsible users in case of an error. They will receive a notification once all attempts to send an SMS notification have been completed. You can select:
- The current user. The one who performed the task associated with the SMS notification in the process diagram.
- User group.
- Org chart item.
- A context variable, for example, the process initiator.
- Interrupt. For the correct operation of the activity, it is necessary to enable the option and then specify in the Connector field which branch the process will follow in case of an error. The connector specified in these settings will be marked on the process diagram with the
 icon.
icon.
After you specify all the settings, click Save and publish the process.
Now, as soon as the process reaches a certain point, an SMS notification with the specified text will be sent to the client’s phone.
Found a typo? Select it and press Ctrl+Enter to send us feedback