Employee Recognition
The Employee Recognition app helps employees express gratitude to each other and shows how valuable each person is to the company. By default, any employee in the company can express their recognition to another employee.
Expressing recognition
To publicly praise another employee, show your gratitude, and give them an award, open the Employee Recognition app, click the +Employee Recognition button, and fill out the form:
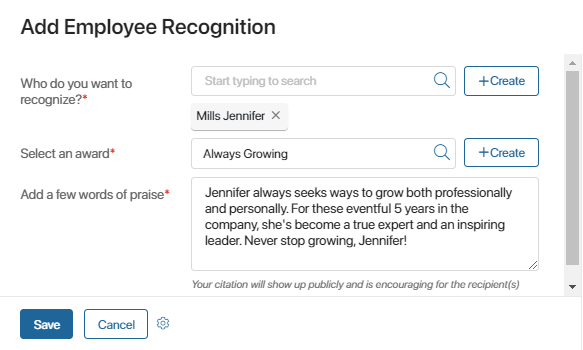
- Who do you want to recognize?*. Select one or several employees you want to express recognition to from the Employee Score app. If these employees are not added to the app, create their profiles using the +Create button on the right. These profiles will be saved in the Employee Score app.
- Select an award*. Select an award from the corresponding app or create a new one by clicking the +Create button on the right. It will be stored in the Awards app, and you will be able to reuse it later.
- Add a few words of praise*. Enter words that you want to appear publicly on the Honor Roll.
When you fill out the form, click Save. A new entry will be created on the Honor Roll page (if you selected several employees, separate entries will be created for each one). All users in the company will get a notification in the system informing them that their co-worker has been recognized. The information you entered is also saved in the Employee Recognition app.
If there are points associated with the Award that the employee received, these points are added to the Employee Score of this user. Points can be used to claim rewards in the Reward Store.
Reward Store
Reward Store is a page where employees can see gifts and gift certificates that they can claim for their Employee Score points.
At the top of the page, employees see how many points they have on balance. On tiles below, they can see all available gifts with their pictures, names, and shortened descriptions, as well as how many points they cost and how many are in stock. Click on a gift to see detailed information about it: the Type of reward, the Denomination (for gift certificates), the name of the Product, Product description, terms and conditions, Points required, Image, and the Amount of these gifts in stock.
Note that all gifts and gift certificates are added to the Reward Store Warehouse in the Catalog section by users included in the HR group. Then they appear in the Reward Store app and become available to all employees.
Claiming rewards in the Reward Store
To claim a reward, you first need to go to the Reward Store page and click on a tile with a reward’s picture and name. If you have enough points to claim the gift or gift certificate, the Request Gift button becomes available in the lower right corner of the form.
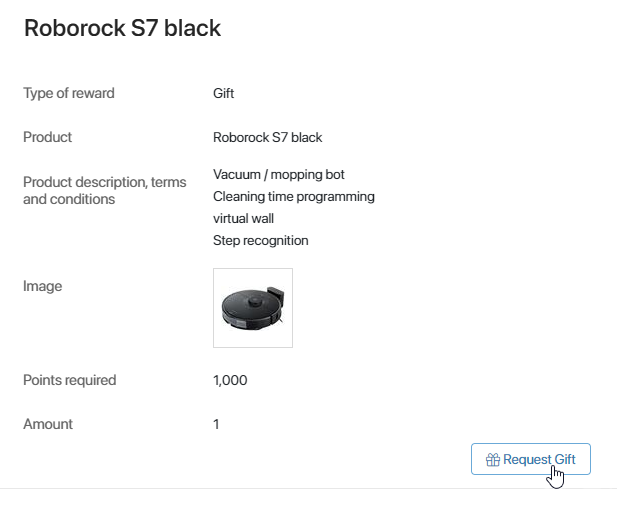
To claim your gift, click this button and confirm that you wish to start the Give out a gift business process. Users included in the HR group will be assigned the task to give you the reward.
When you receive the reward and the HR manager completes the task, the reward’s price is deducted from your Employee Score balance.
Giving out a gift
When an employee claims a gift in the Reward Store, all employees in the HR group are assigned the task to give out the gift or gift certificate that the employee chose. To become the only user working on the task, click the Start task button on the task form.
The task form shows information about the user who claimed the reward and the reward itself.
If you successfully hand out the requested gift or gift certificate to the employee, click Done. After that, the price of reward will be deducted from the employee’s Employee Score, and the Give out a gift business process will end.
If you cannot give out the requested gift (for example, when it’s out of stock and it is impossible to order more), click Refuse. The employee will get a notification. Points won’t be deducted from the Employee Score, and the business process will end.
Replenishing the amount of gifts
If an employee claims a reward that is no longer in stock (that is, when its Amount equals 0), all users included in the HR group receive the task to replenish the amount of gifts. To start working on the task, open the task form and click Start task.
The task form includes information about the gift or gift certificate that needs to be replenished. When you order and receive the requested items, enter their new amount in the Refill quantity* field and click Done.
If for some reason you cannot replenish the amount of this reward, enter 0 in the Refill quantity* field and click Done. You will be able to cancel the hand-out by clicking the Refuse button on the Give out the gift task form.
Found a typo? Select it and press Ctrl+Enter to send us feedback