A contract displays the items of all connected source apps. When you open the item page, you will see the view form configured in the source and can familiarize yourself with all the specified data.
Actions on an item performed from the contract page are also performed in the source app.
You can edit field values on the page or add additional buttons to the form. The changes you make will be saved and available on this app’s page.
You can also remove an app item from the contract page and launch a business process instance with it.
Bulk actions with contract items
The bulk actions option is enabled by the administrator in the contract settings.
To perform a bulk action:
- Go to the contract page and select the table display mode.
- Mark several items or select all by checking the boxes in the Name row.
- In the upper right corner of the page, click the Selected Items button.
- Select an available action: Edit, Delete, Restore, or a customized business process trigger button.
Note that only custom contract fields are displayed on the bulk edit form. You will be able to change their values and apply them to all selected items. Read more in the Bulk actions article.
Search by contract fields
On the contract page, you can search for app items by parameters for which the search and sort by field or full-text search options are enabled in the contract field settings.
To find an item, click the ![]() icon in the search bar, specify the desired parameters, and click Search.
icon in the search bar, specify the desired parameters, and click Search.
If you need to select data by several conditions, create a query in the EQL search field. In the query, you can access only the contract fields added in its settings and search for items by them. For more information about using such a search, see the Search queries in EQL365 article.
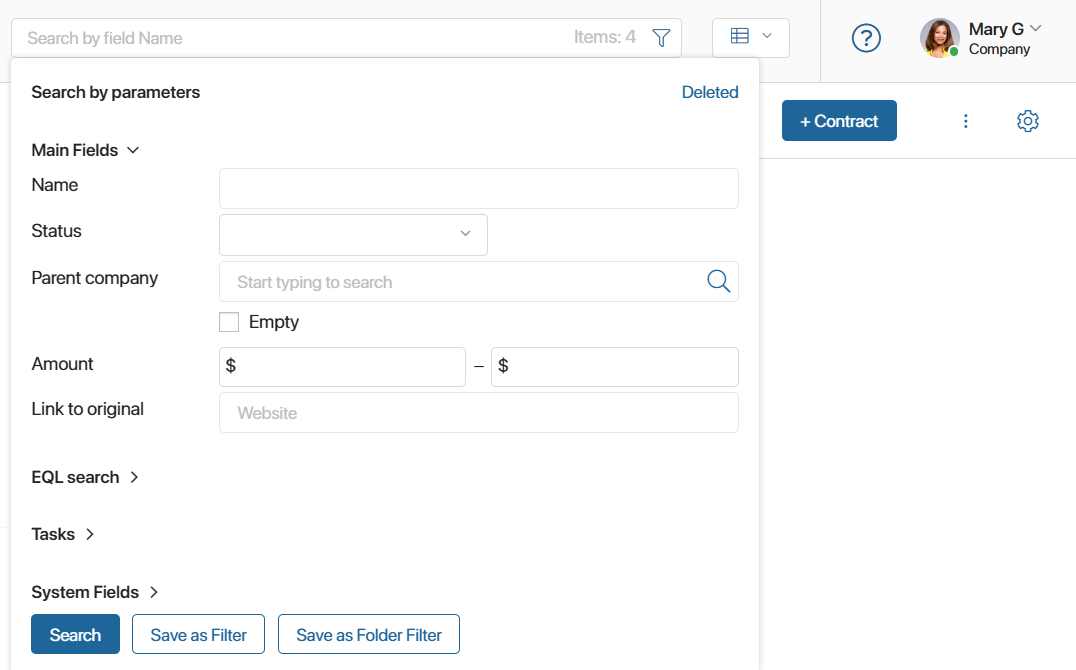
Search parameters that you plan to use repeatedly can be specified once and saved as a filter. The filters you have created will be displayed in the sidebar of the parameter search window. To apply a filter, click on its name.
You can also view items that have been deleted from the contract. To do this, in the Search by parameters window, click the Deleted button.
For more information on how to search for items by parameters, see the Search and filters article.
Export contract data
You can export contract data as an .xlsx or .csv file. To do this, click the icon of three dots in the upper right corner of the contract page and select Data Export. Further actions are similar to exporting app data.
Found a typo? Select it and press Ctrl+Enter to send us feedback