For easy navigation across folders, you can rename and move them, as well as add links to other folders. In addition, for each folder, you can configure specific access permissions.
There are two ways to open the list of available actions with folders:
- Using breadcrumbs.
Go to the Files workspace and open the folder you want to edit. Click the ![]() icon next to the folder name. In the menu that opens, select the action you want to perform.
icon next to the folder name. In the menu that opens, select the action you want to perform.
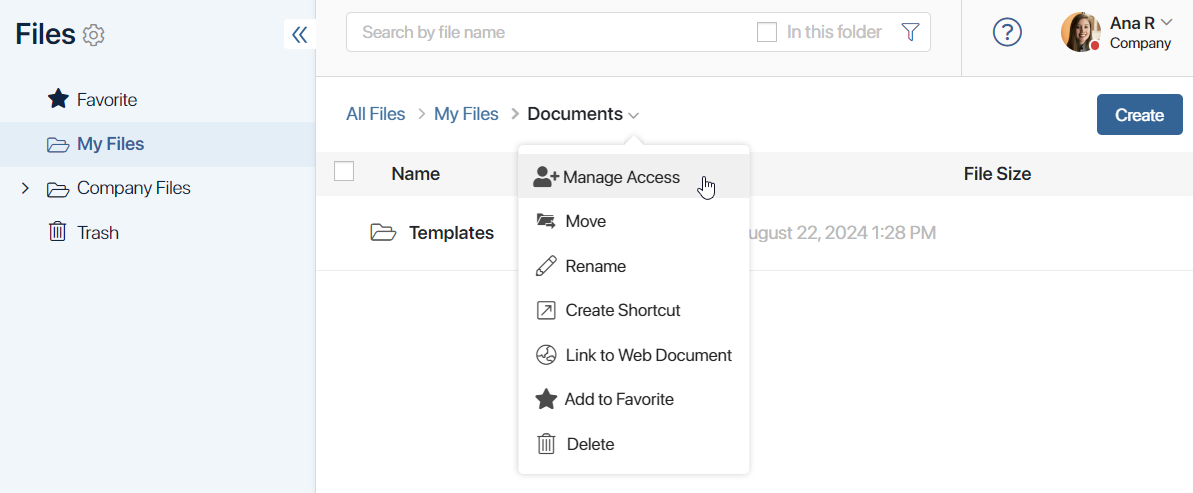
- In the list of folders.
Click the three dots icon to the right of the folder name and select a specific action from the drop-down list.
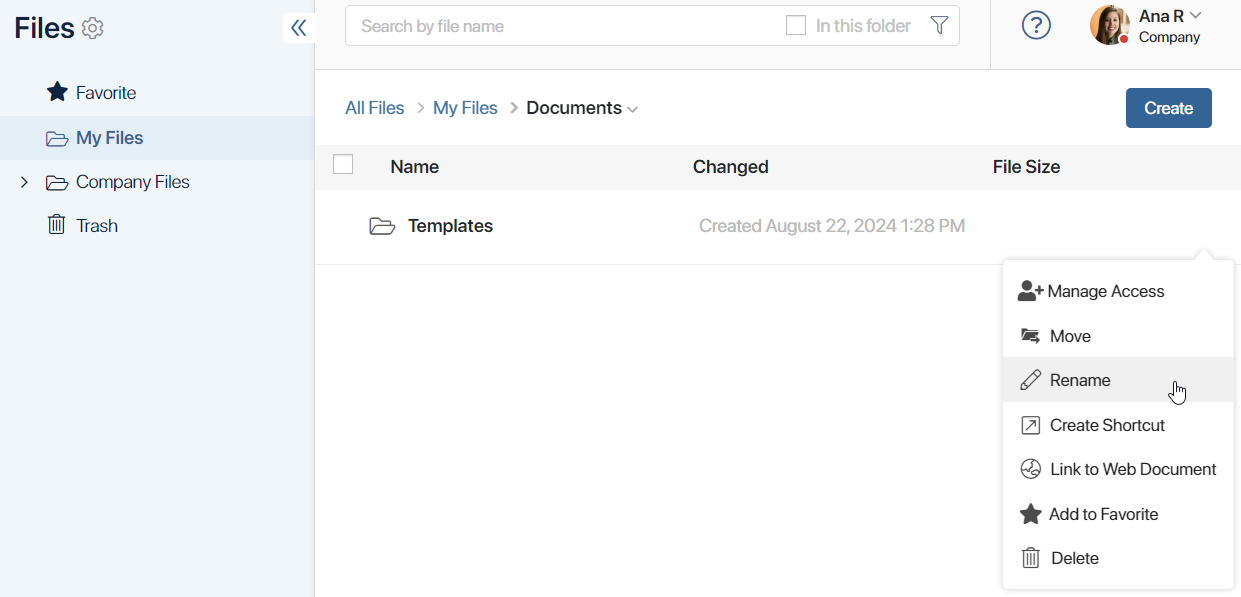
Possible actions with a folder
You can select the following options:
- Manage Access. Select colleagues who will be able to view or edit the folder and its contents. You can read more about how to configure access in Access permissions to files and folders.
- Move. Use this action to change the folder location, select this action, and then specify where the folder should be moved.
- Rename. If you select this action, the folder name becomes editable.
- Create Shortcut. Place a link to a folder in another selected folder in the Files workspace. This helps organize information and quickly find the needed files. Select this menu item. Then, open the folder where you want to place a link to the current folder, and click the +Paste Shortcut button in the upper right corner of the page.
- Link to Web Document. To organize your work in a folder, you can place auxiliary materials, images, or instructions on its page by adding the contents of a web document created in BRIX. Select this option from the list of available actions. In the window that opens, specify a .web365 format web document from the Files workspace or create a new file. Then specify where the web document content will be displayed: above or below the file list. Save the changes.
A folder can be linked to a single web document. To remove the web document’s content from the folder’s page or to change its display location, reselect this menu item from the list of available actions. In the window that opens, specify the file's placement or click Unattach and save the changes.
- Add to Favorites. If you often work with a folder, add it to Favorites. This will allow you to easily and quickly navigate to the folder every time you need it.
- Delete. If you don’t use a folder anymore, you can delete it. Note that it must be empty. If there are some files inside, the system will not allow deleting the folder and will show a warning. Please note that a deleted folder cannot be restored.
Found a typo? Select it and press Ctrl+Enter to send us feedback